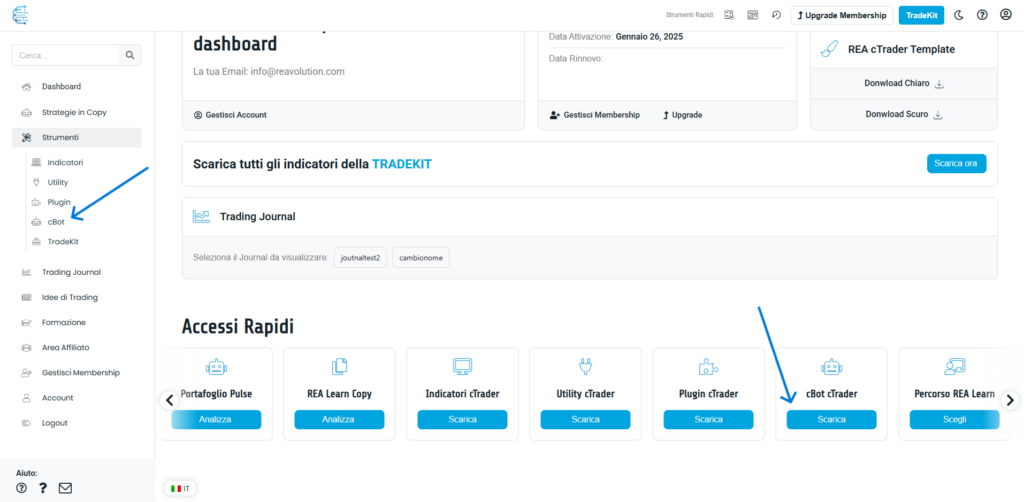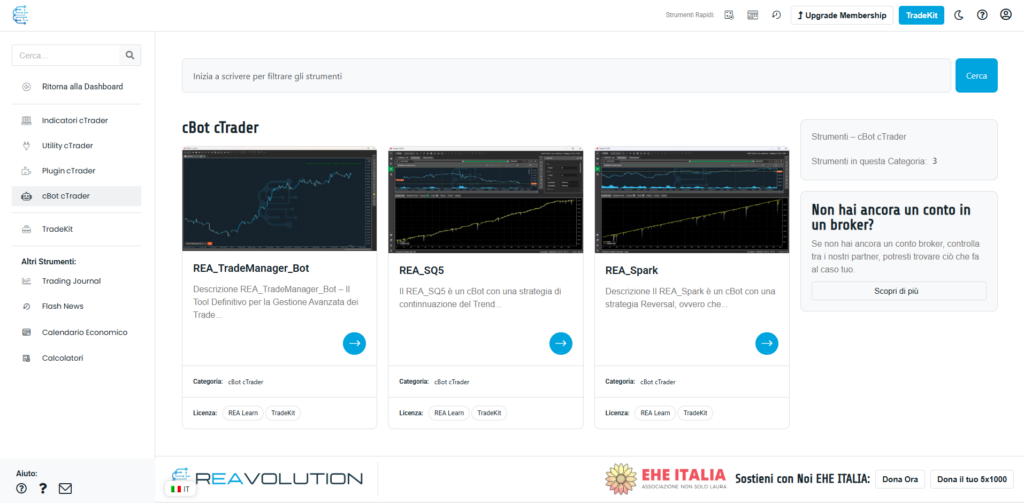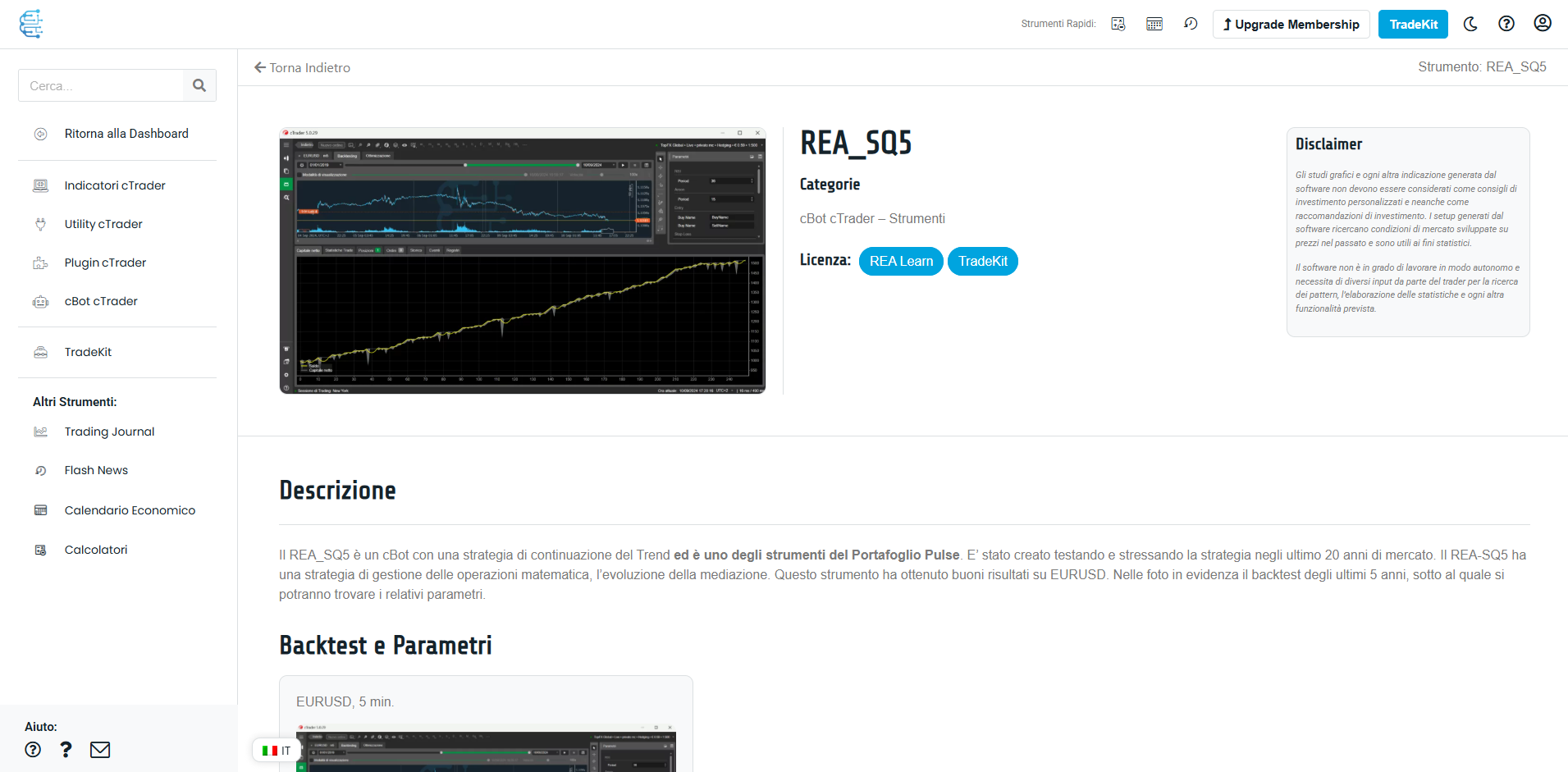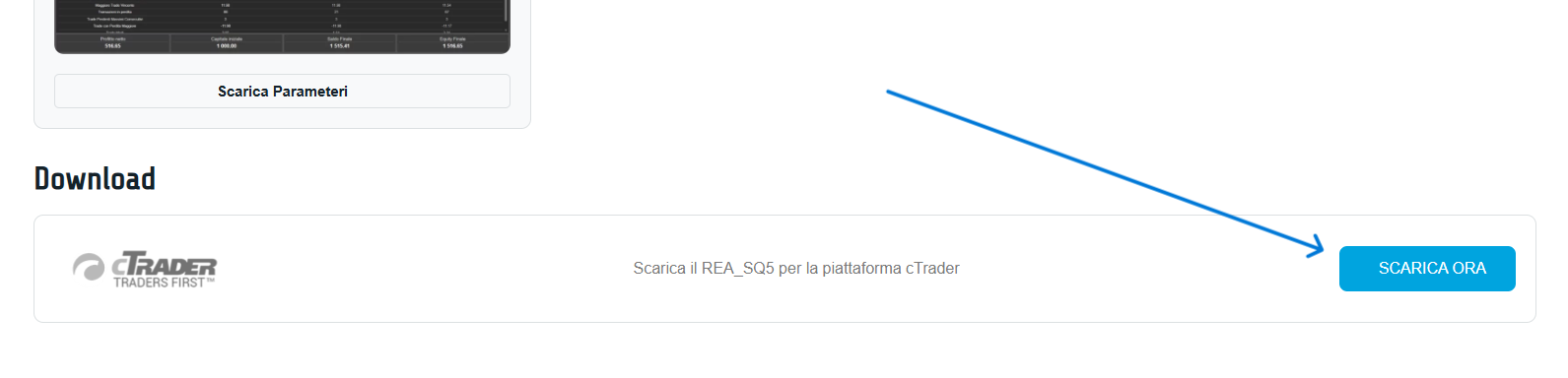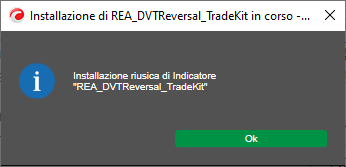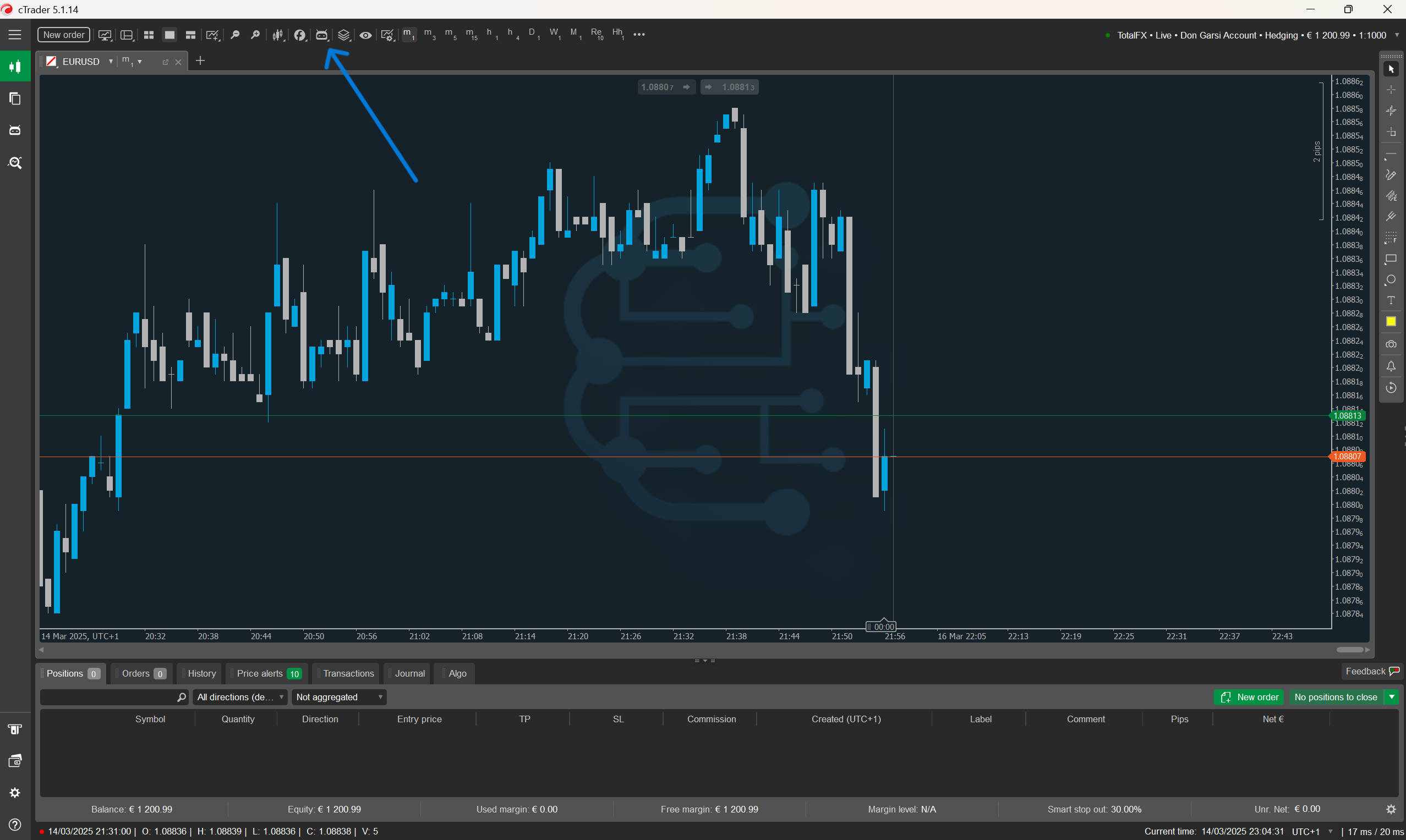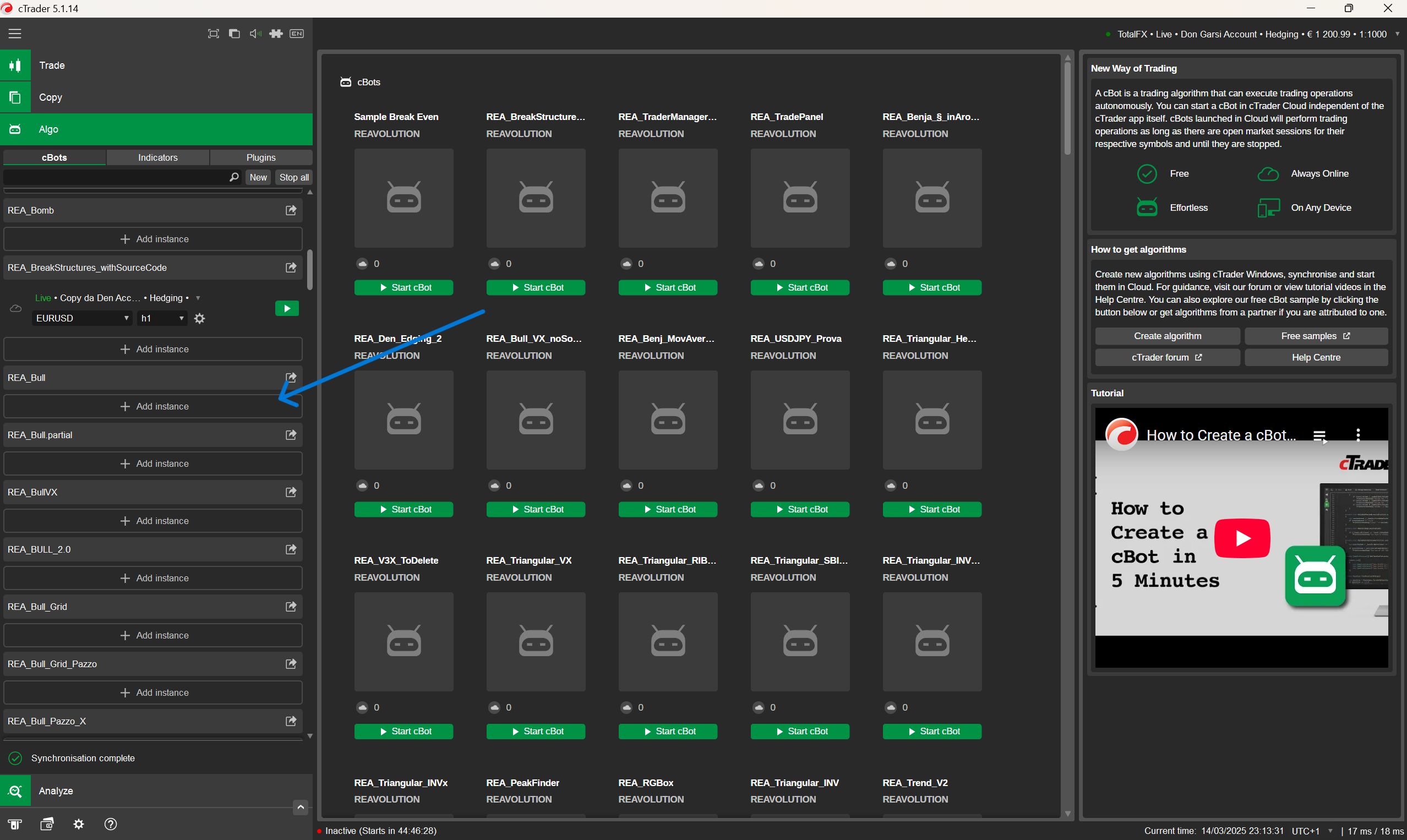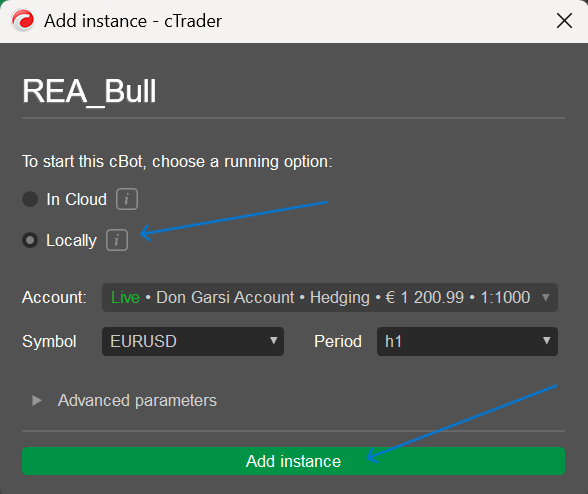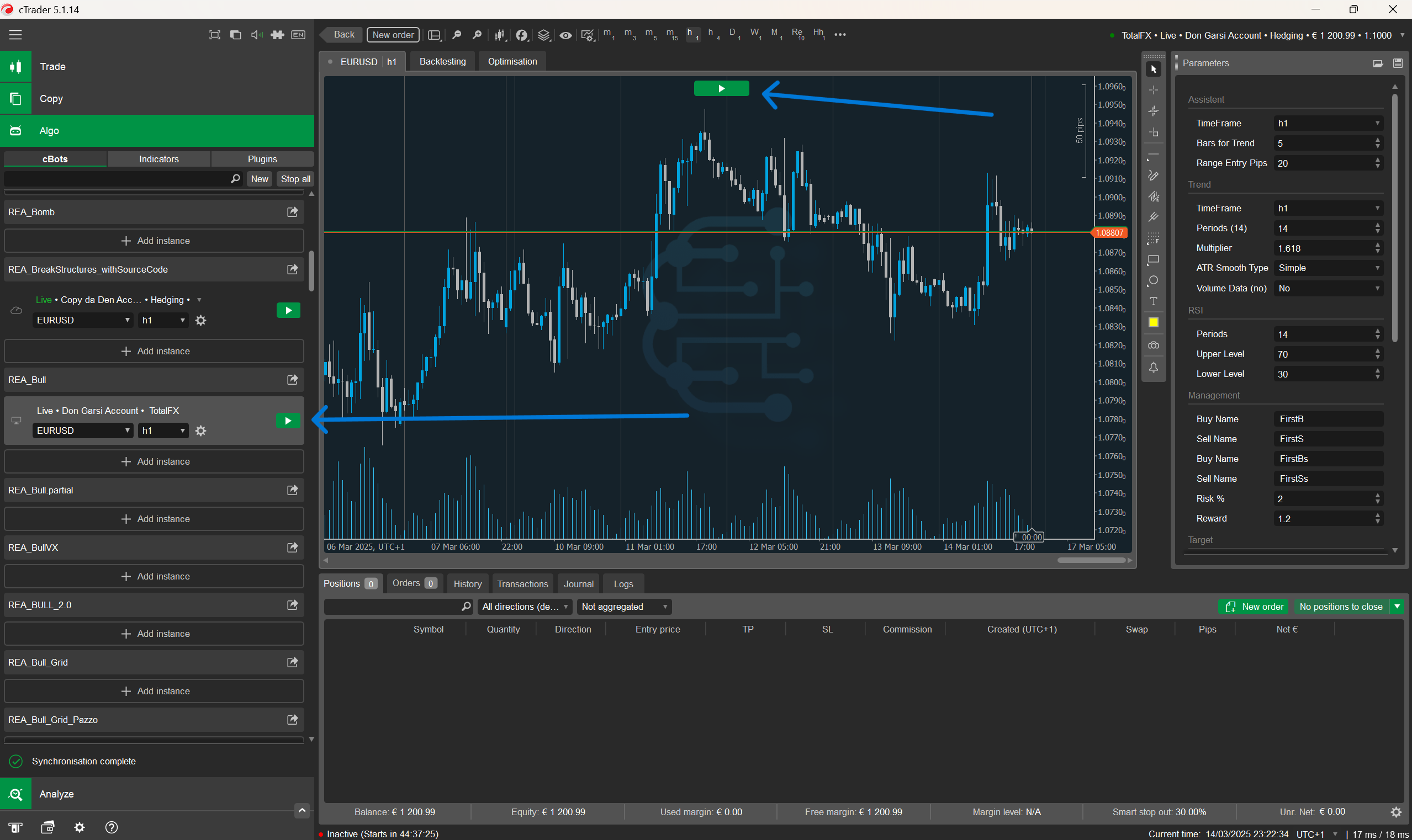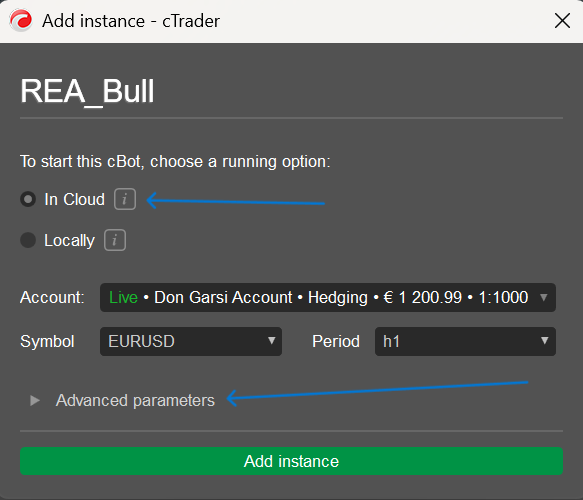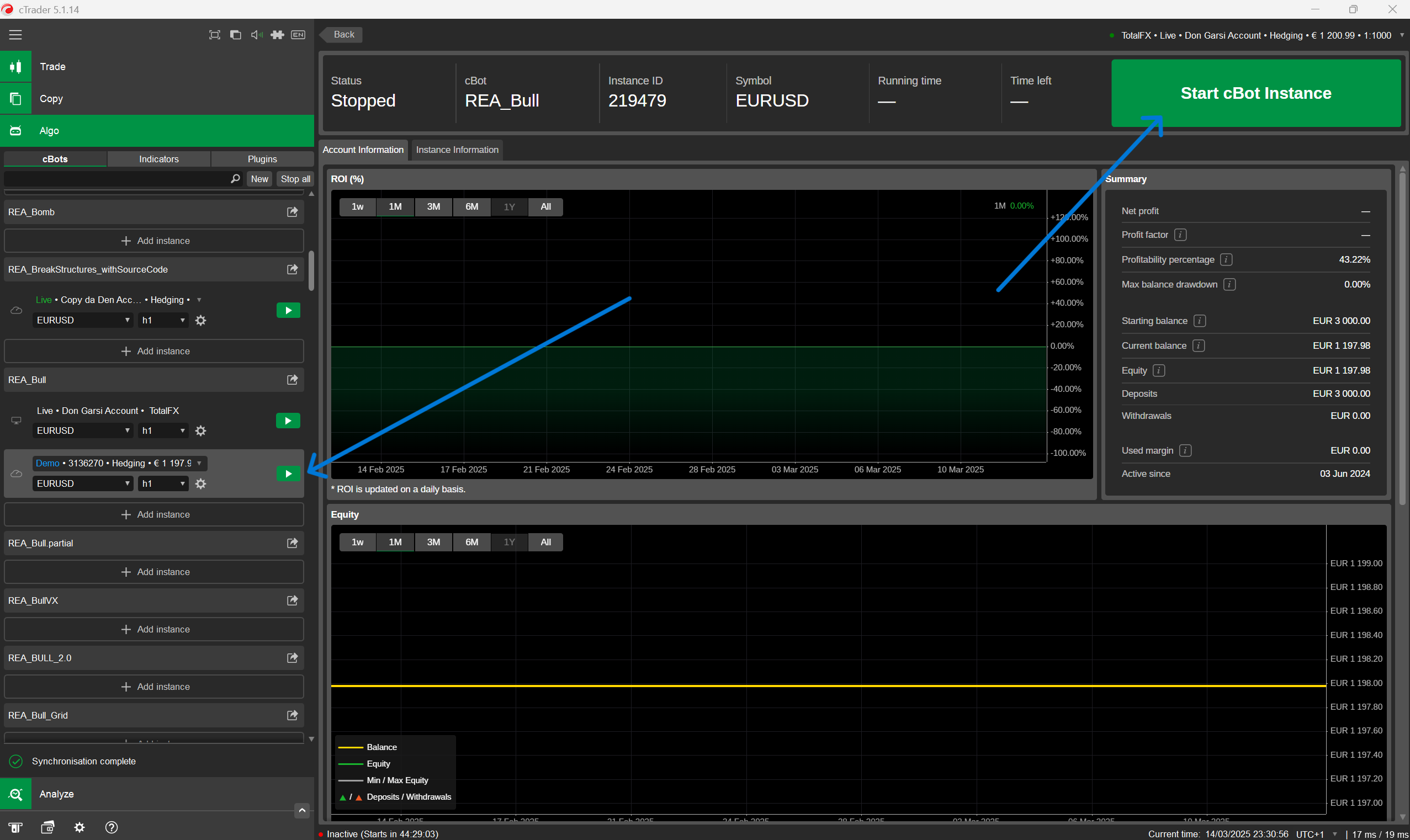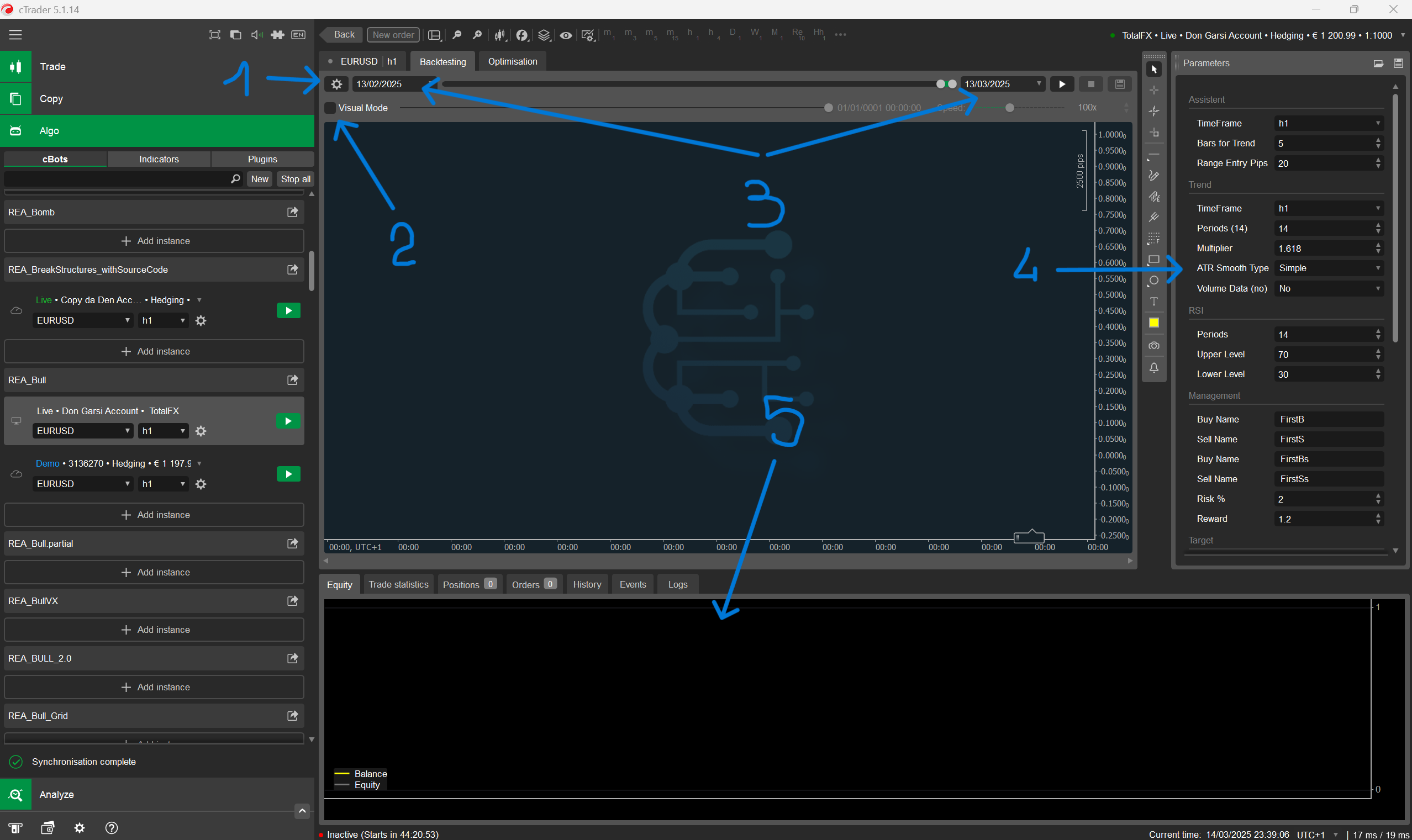cBot cTrader
Abbiamo creato oltre 3 cBot per aiutarti a semplificare il tuo trading, i nostri cBot rendono il tuo trading meno stressante e più profittevole, lavorando per te sia aprendo i trade sia gestendo i tuoi trade..
Per selezionare scaricare i cBot per la cTrader, dovrai per prima creare un account su REAVOLUTION (Consulta Guida), poi dovrai per forza avere un account cTrader e conto Broker (Consulta Guida). Se hai già tutti i requisiti allora procedi con questa guida. Innanzitutto dovrai andare nella sezione “Strumenti” dal menù della tua dashboard, oppure direttamente su cBot dagli accessi rapidi. (Come in foto)
Verrai riportato subito nella pagina dei cBot e il tuo menù di sinistra sarà cambiato , facendoti vedere tutti gli strumenti.
➡️ Come scaricare i cBot
Per scaricare un cBot dovrai semplicemente entrare nella pagina del cBotche vuoi scaricare e scorrendo in basso troverai il pulsante per effettuare il download.
➡️ Come installare gli indicatori sulla piattaforma cTrader
Una volta scaricato il cBot, vedrai che sul tuo computer nei downloads troverai la o le cartelle zip con lo stesso nome del cBot. (come in foto)
➡️ Come inserire un cBot nel Grafico
Nella piattaforma cTrader desktop dove avete installato i cBot, potrete inserirli nel grafico.
Per inserirli semplicemente clicca sull’icona la forma di una testa di robot.
Dal menu che si apre potrai cercare qualsiasi cBot.
Per inserirlo nel grafico semplicemente clicca poi sul cBot che vuoi aggiungere e poi ti si apriranno i parametri, dove potrai personalizzarli e cliccare infine sul pulsante verde “Ok”.
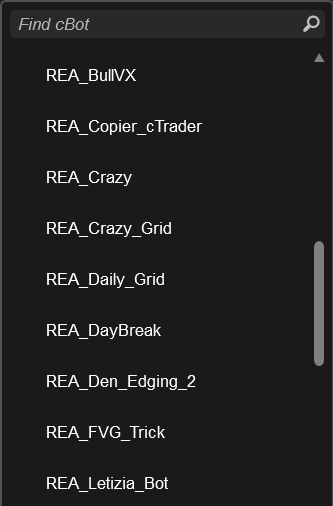
➡️ Come far Partire un cBot dal Pannello Algo
Per far lavorare il cBot dal pannello Algo, bisgona cliccare sul pulsante sotto al nome del cBot: “Aggiungi Istanza”. Dopo aver cliccato si aprira il pannello dove scegliere simbolo e timeframe.
Attenzione, attivandolo localmente la cTrader dovrà essere aperta e funzionante per far lavorare il cBot.
Dal pannello seleziona “Locale”, e poi clicca sul pulsantre verde “Aggiungi Istanza”.
In seguito si aprirà la pagina con i lgrafico del simbolo e i parametri del bot.
➡️ Come far Partire un cBot in Cloud
Per far lavorare il cBot in Cloud, bisgona cliccare sul pulsante sotto al nome del cBot: “Aggiungi Istanza”. Dopo aver cliccato si aprira il pannello dove scegliere simbolo e timeframe.
Attivandolo sul Cloud non sarà necessario che la cTrader sia aperta o che il computer sia aceso, e non servirà neppure la VPS.
Per impostare il cBot in Cloud seleziona “Cloud” e poi se vuoi impostare dei parametri inseriscili cliccando su “parametri avanzati” e poi clicca sul pulsante verde “Aggiungi Istanza”.
Dopodichè si aprira la pagina di gestione dell’istanza in cloud.
➡️ Come fare un backtest del cBot
Per fare un backtest su un cBot, prima inserisci un’istanza localmente come nella spiegazione precedente, poi clicca sul pulsante Backtesting.
Cliccato su backtesting si aprirà il grafico apposito per fare i backtest.
Dal pannello backtesting, potrai personalizzare il backtest secondo le tue necessità, in foto vedrai i seguenti punti:
1. Impostazioni backtesting, dove puoi selezionare capitale di partenza, tipi di dati storici e commissioni sul volume;
2. Se metti il check su Visual Mode, il backtest sarà visibile, ovvero potrai vedere le candele del grafico che scorrono;
3. Imposta data di inizio e data di fine;
4. I parametri del cBot;
5. Dal pannello in basso potrai vedere il grafico dell’andamento del cBot, le statistiche dell’andamento precise, poi le posizioni aperte, quelle chiuse e poi il log del cBot.