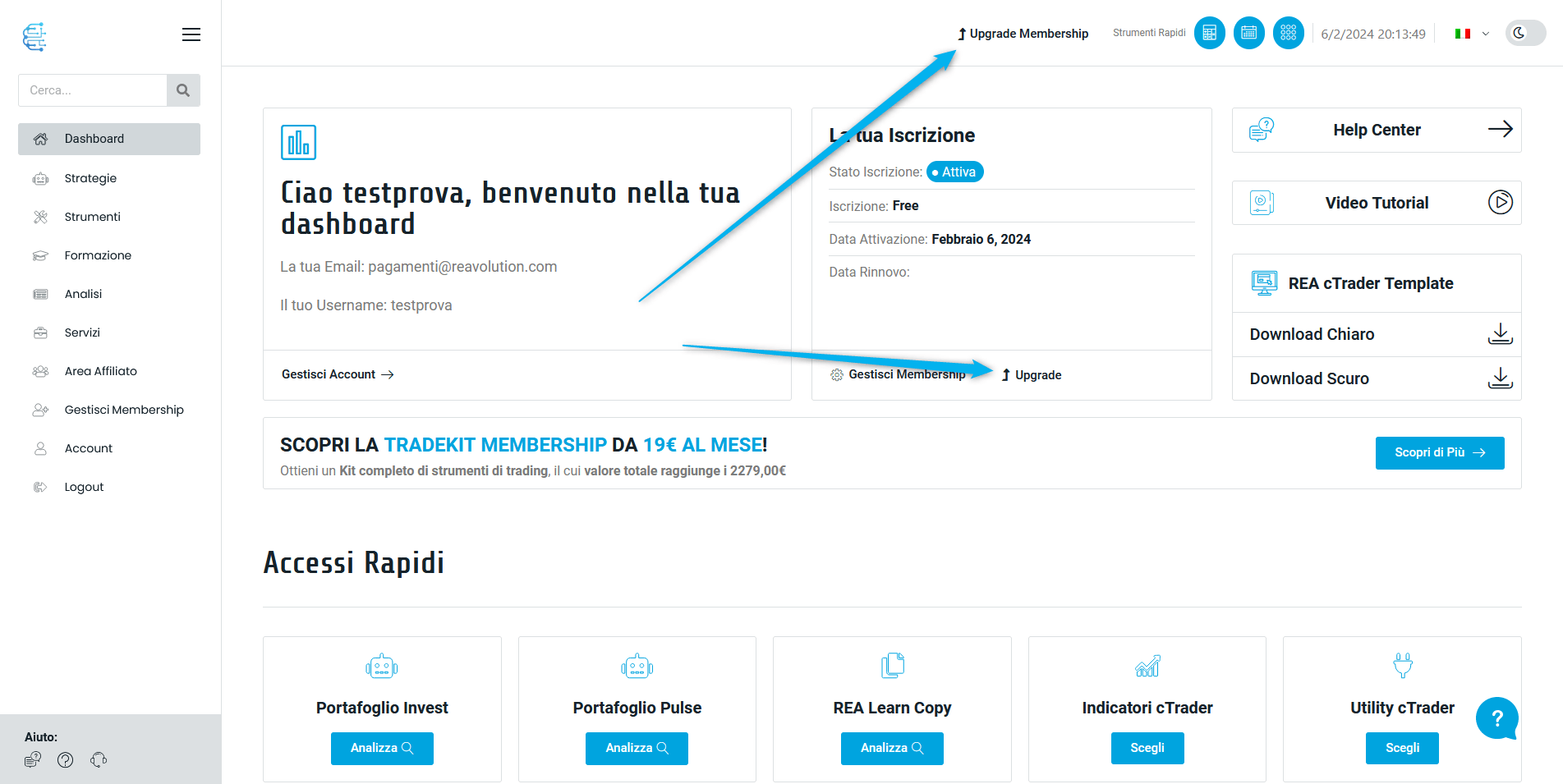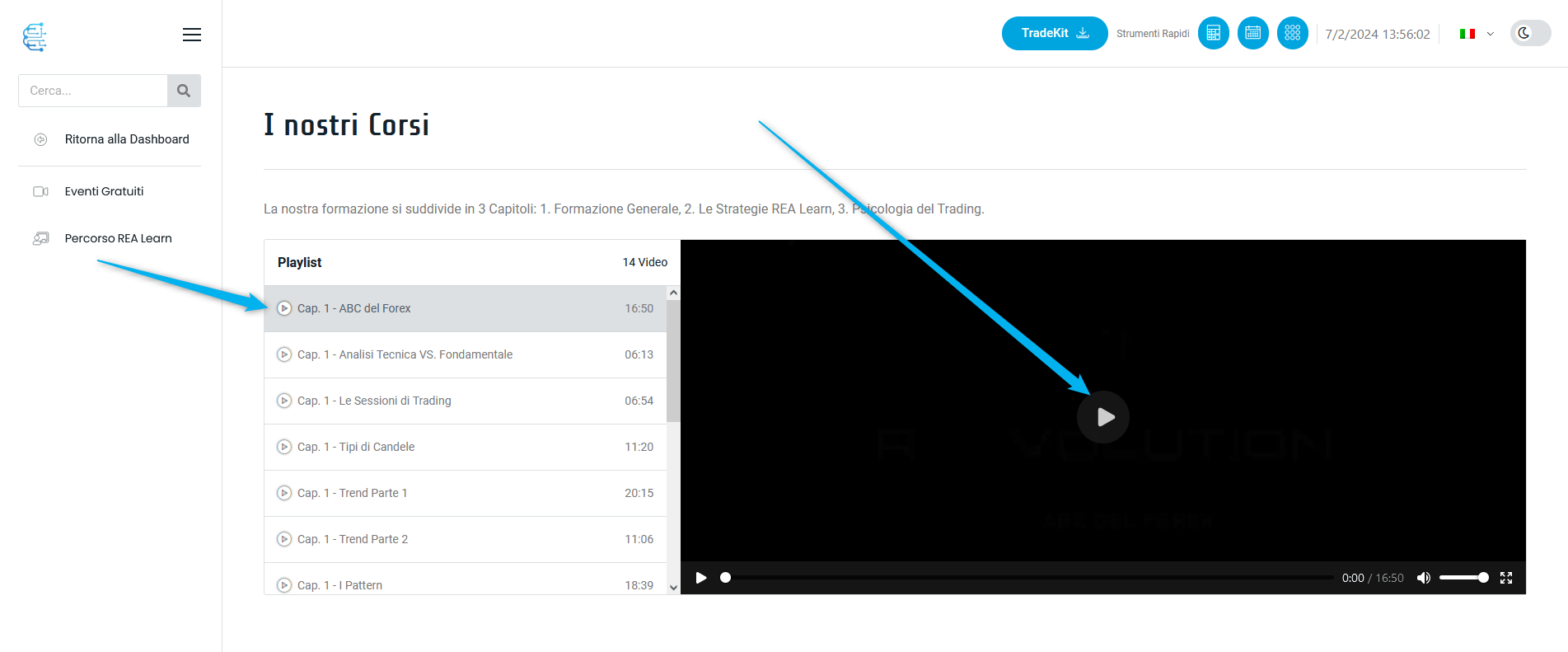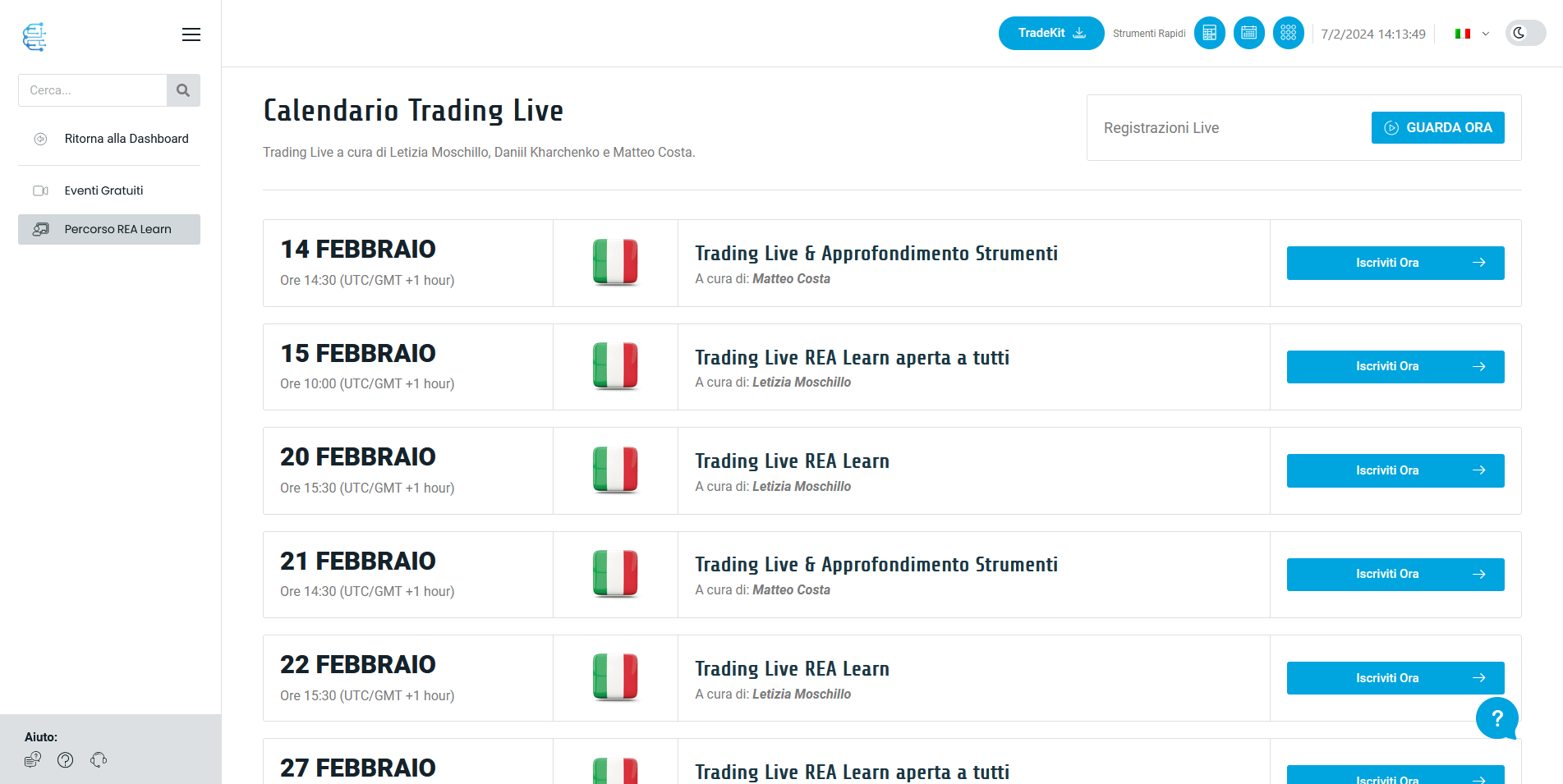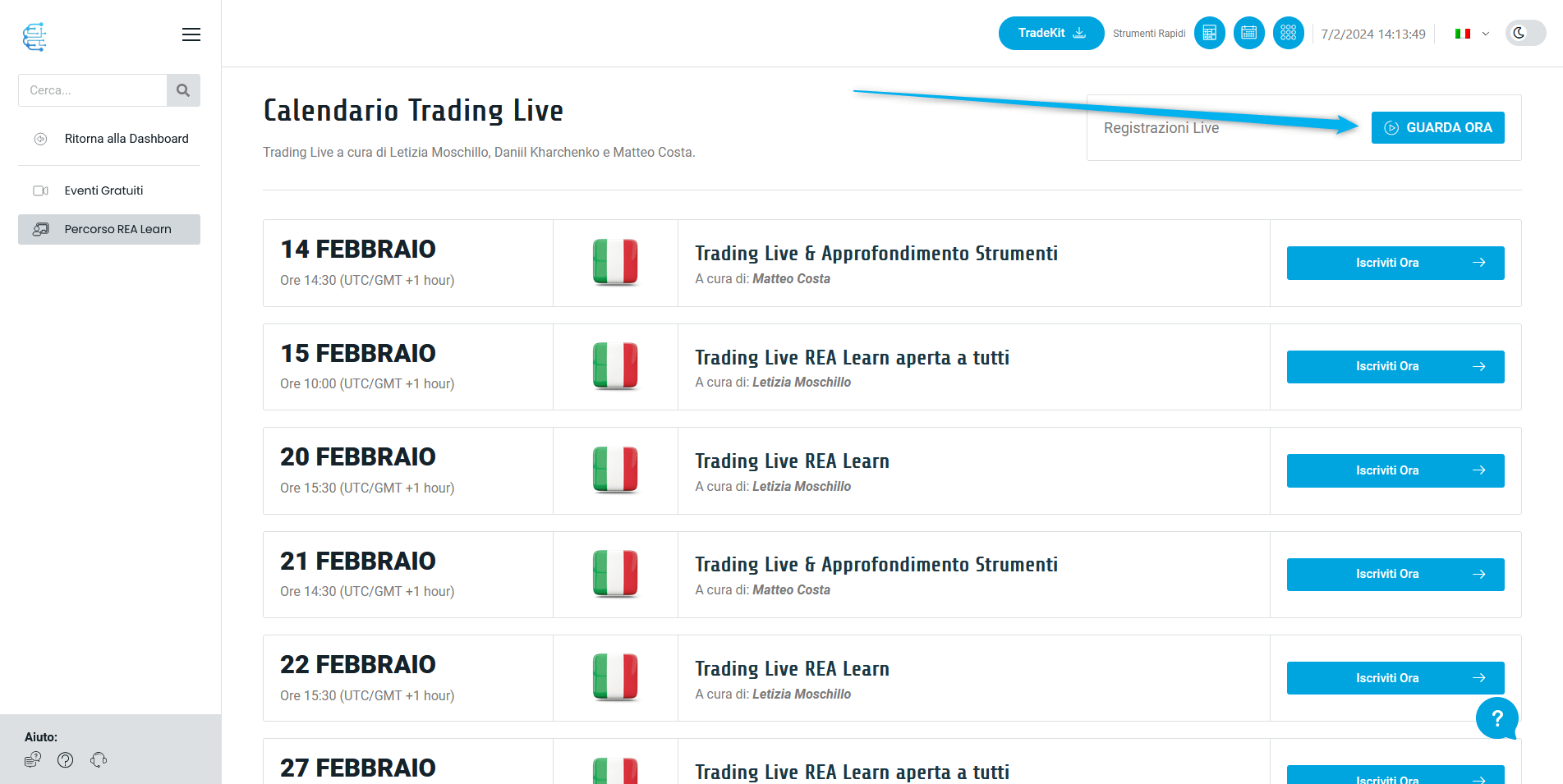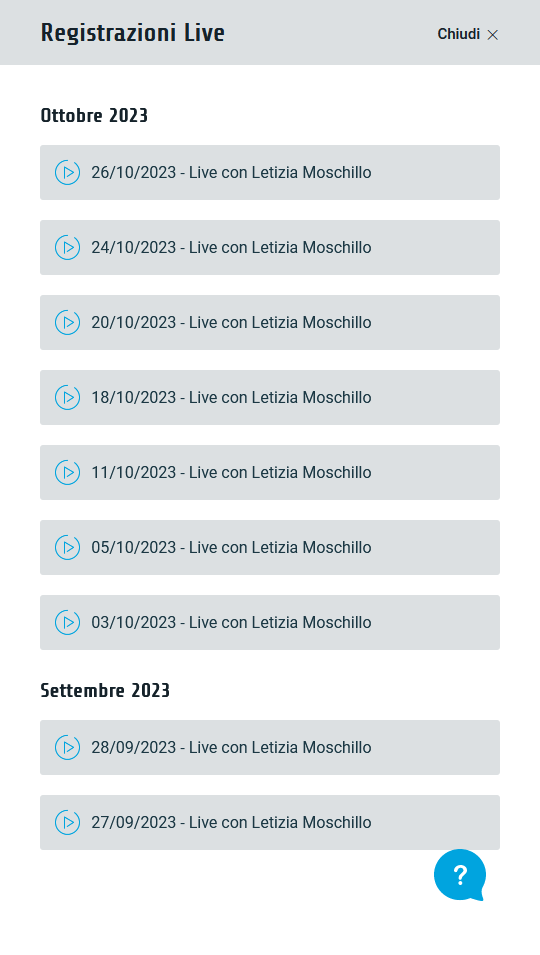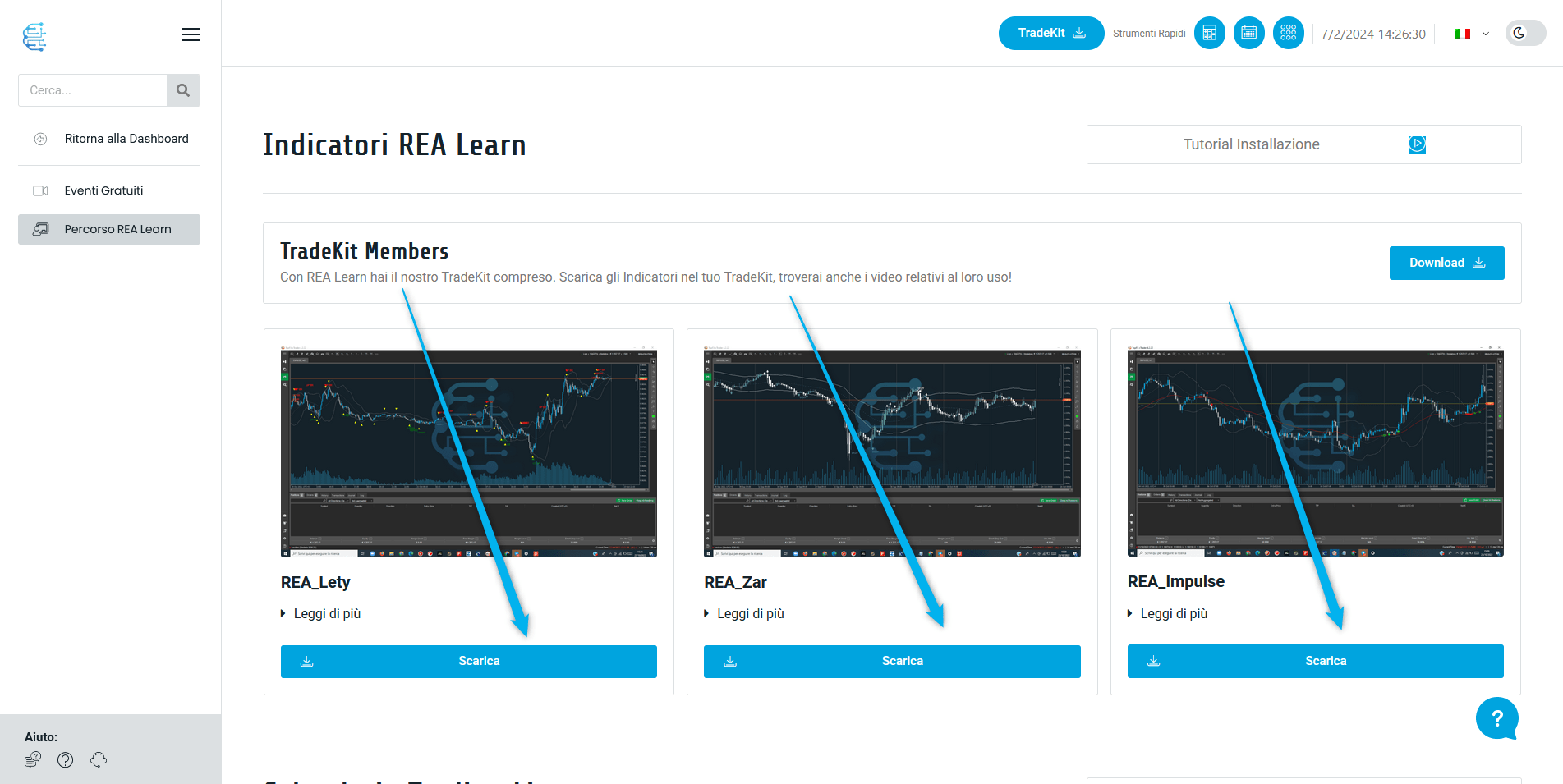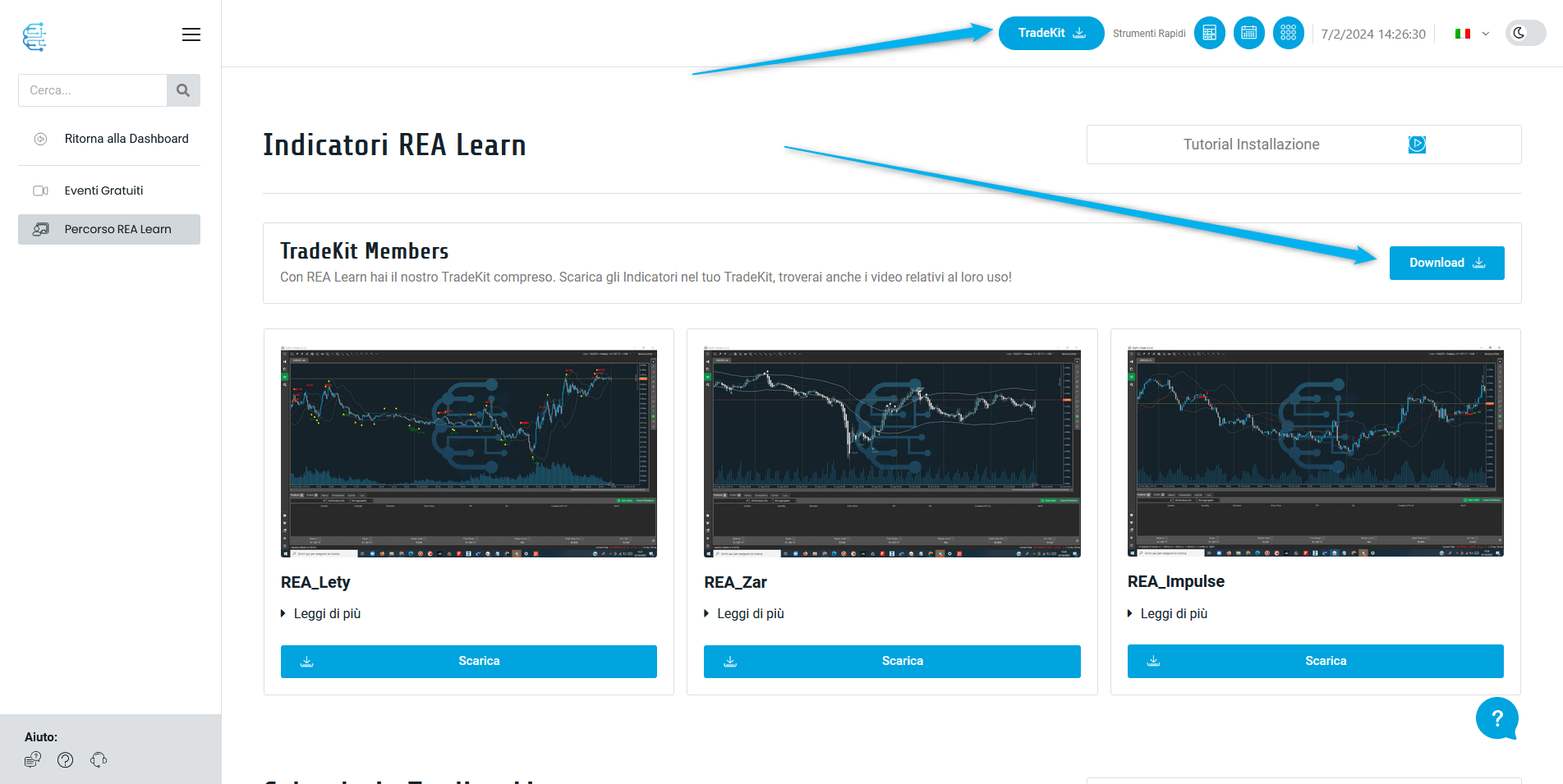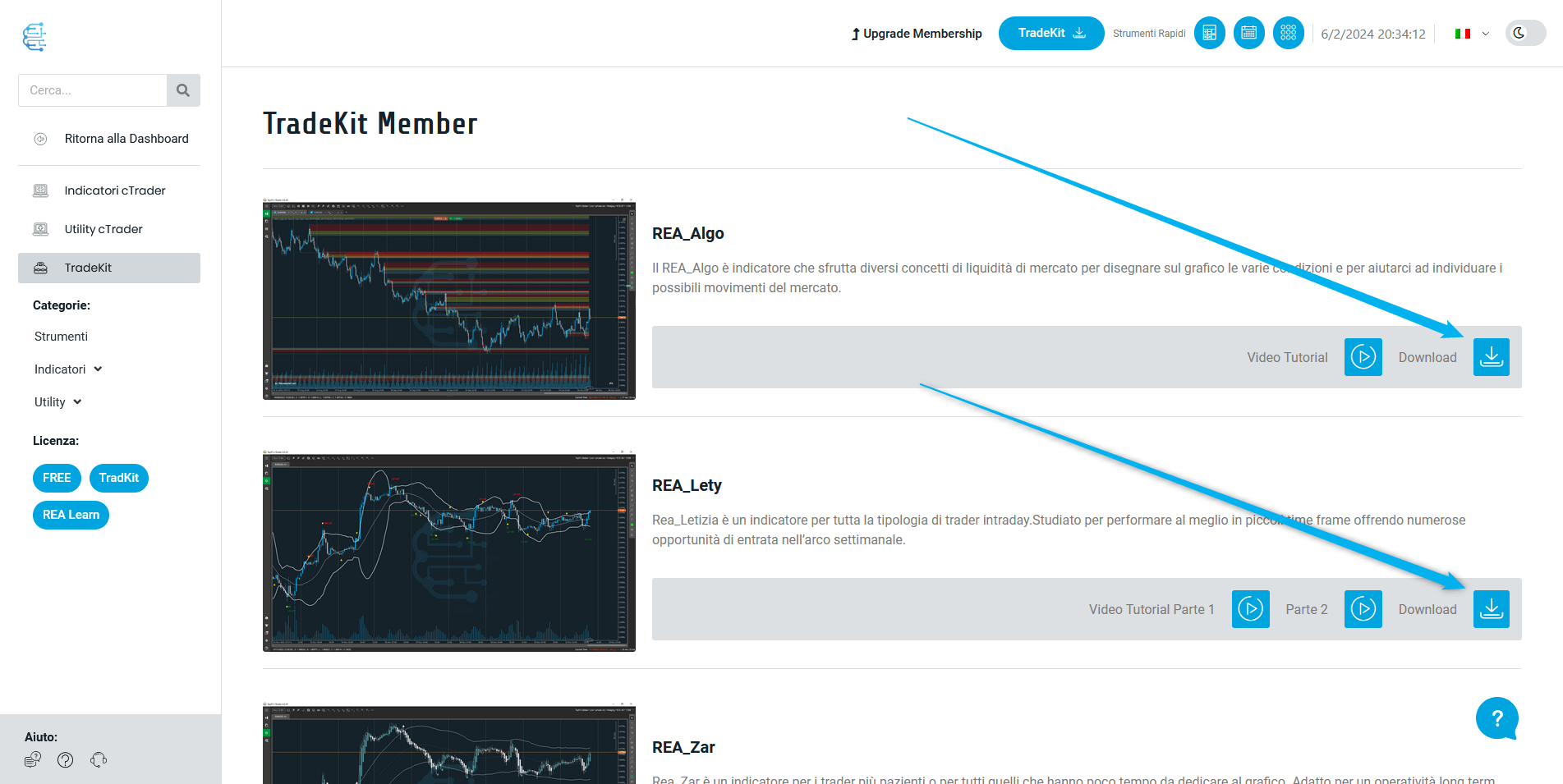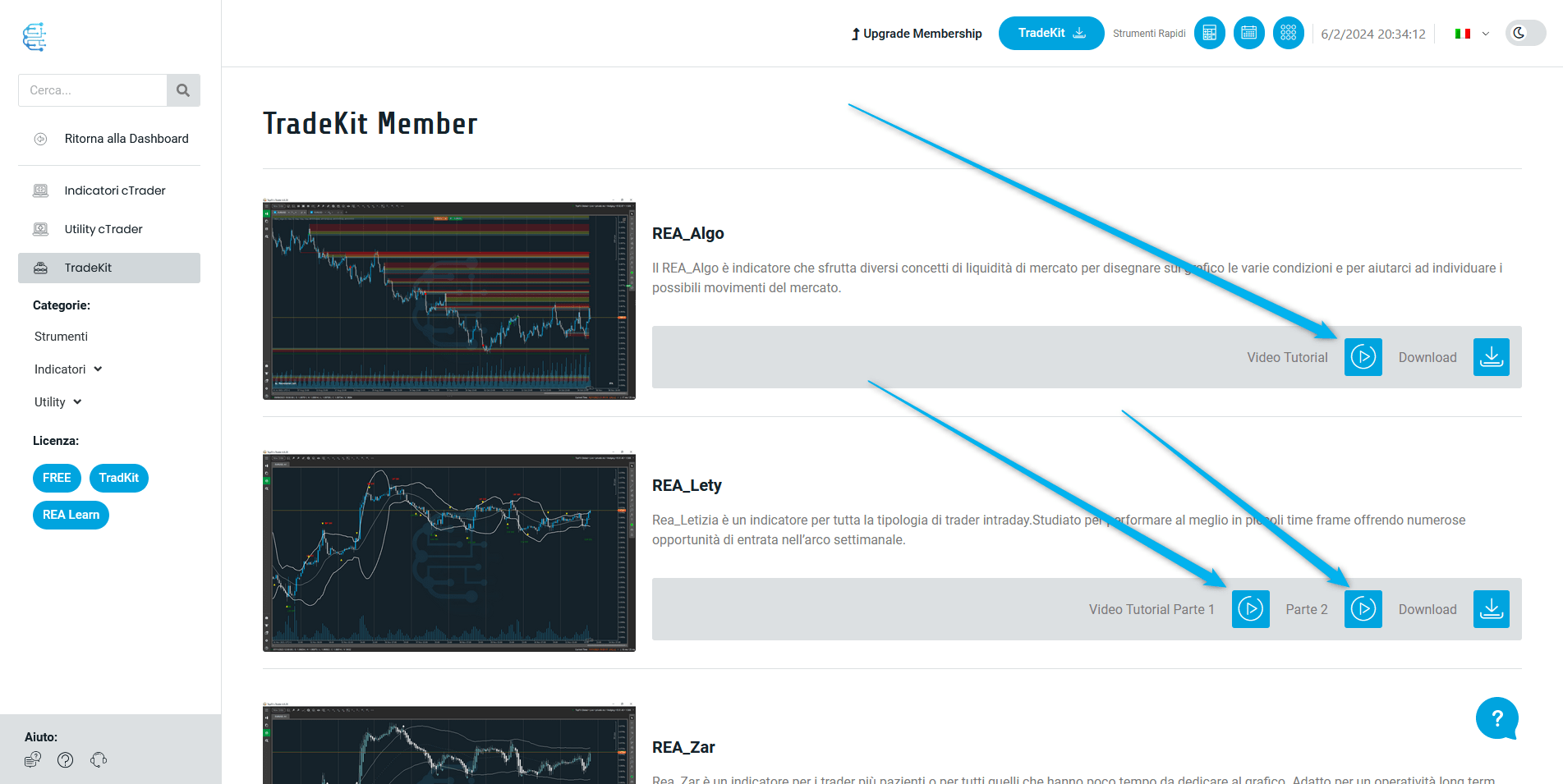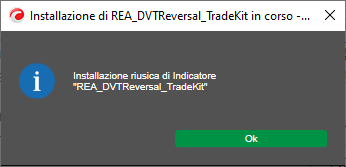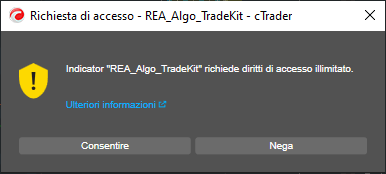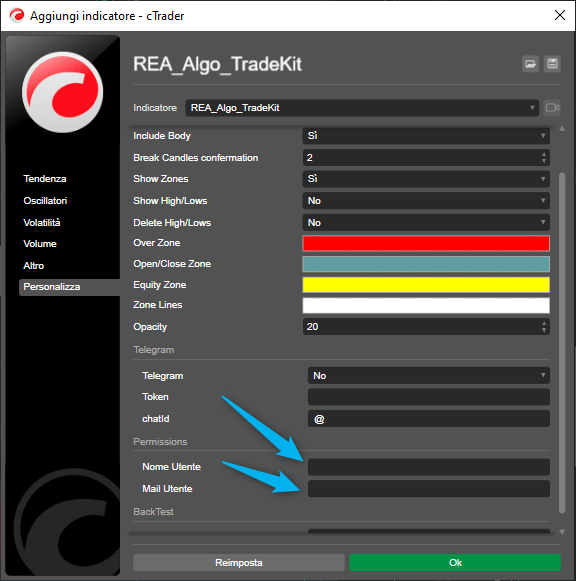➡️ How to change membership from FREE to REA Learn
To change membership from FREE to REA Learn you will need to click on one of the "Upgrade Membership" buttons. (As in the photo)
➡️ How to view REA Learn courses
➡️ How to participate in Live Trading
➡️ How to view past live trading records
To view past Live shows you will need to click on the “Watch Now” button above the calendar. (As in the photo)
➡️ How to download REA Learn tools
You will find on the REA Learn page the indicators created based on the strategies of our trainers, Letizia Moschillo and Daniil Kharchenko. To download them simply click on the “Download Now” buttons. (As in the photo)
To download all the other TradeKit tools it is very simple, you will first have to go to the TradeKit page. (As in the photo)
➡️ View videos explaining the tools
➡️ How to install indicators on the cTrader platform
Once you have downloaded one or more utilities, you will see that on your computer in the downloads you will find the zip folder or folders with the same name as the utility. (as in the photo)
Double click on the folder to open it and inside you will find the ALGO file which are the files that cTrader accepts.
To install it in cTrader you simply need to double click on the algo file. (As in the photo)
If installed correctly you will receive the following message from cTrader.
When you enter it for the first time in the graph you will see this message (as in the photo) here you will have to click on the "Allow" button.
The parameters will then open, here you will have to fill in the parameters of the permissions group to activate the tool. Then fill in the parameters based on how you want to display the indicator and then fill in the allowed parameters with the following data:
- Site user username
- Site user email
ATTENTION! Make sure you enter the username correctly, if you have entered capital letters in your username enter it with the appropriate capital letters. If you don't remember it, you can view and copy it in your dashboard.