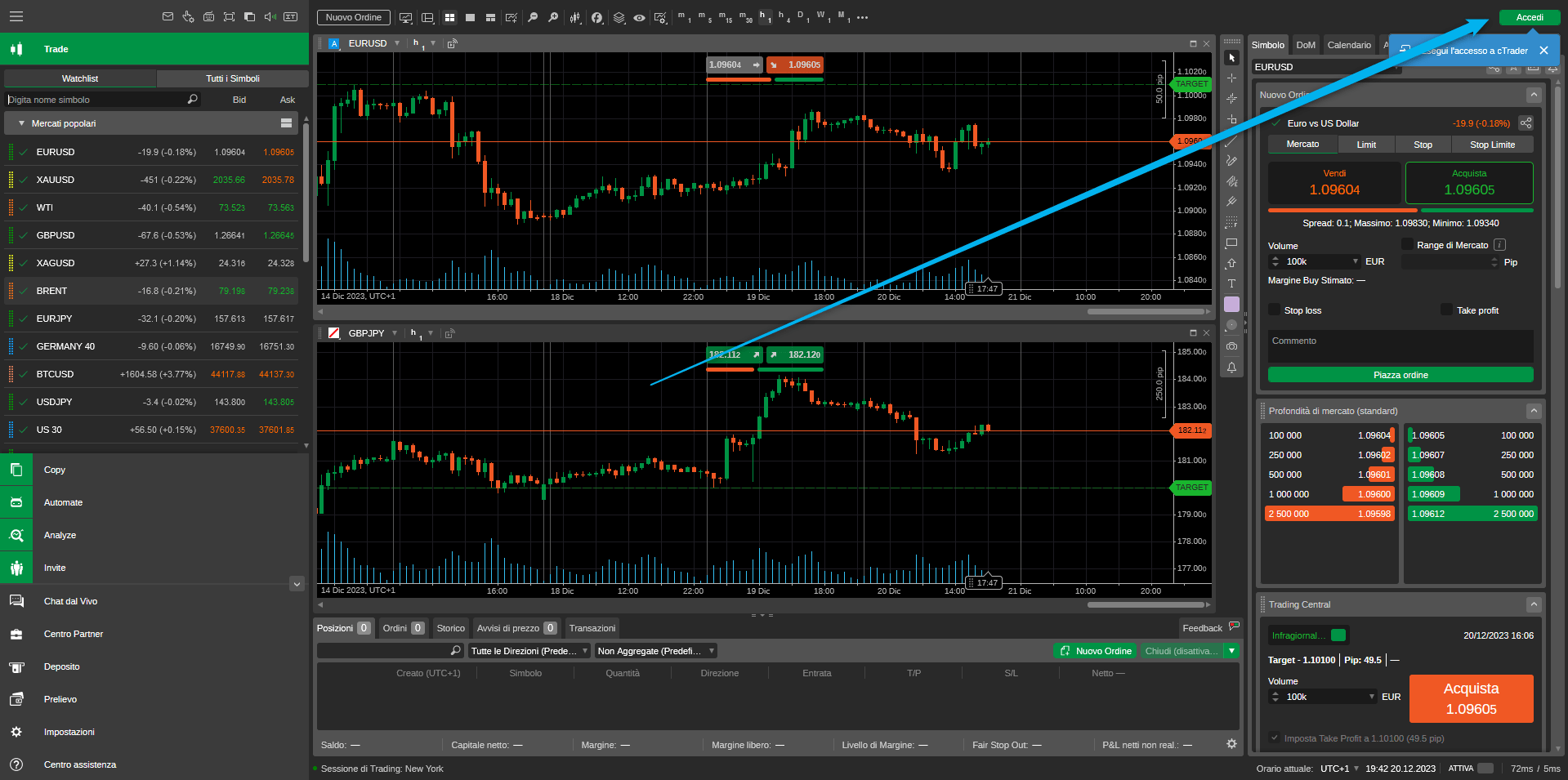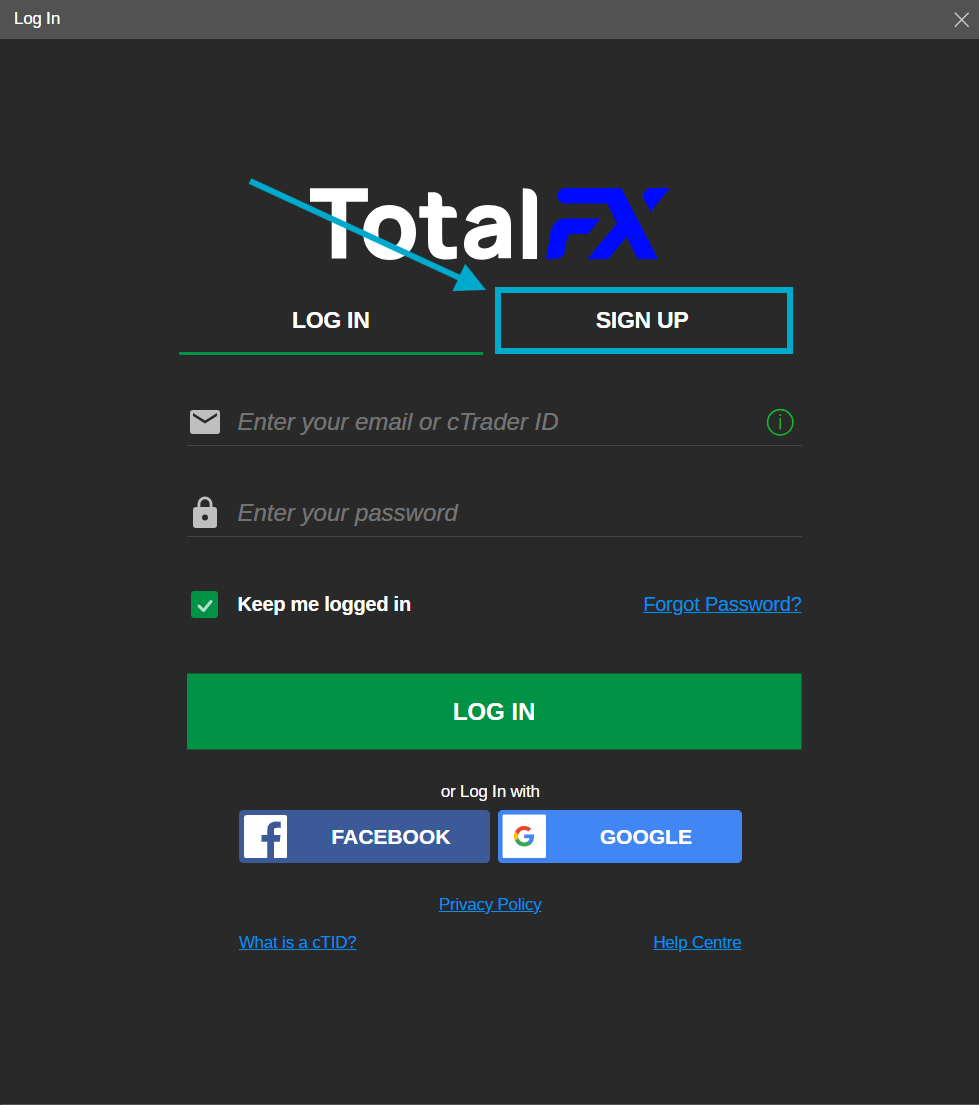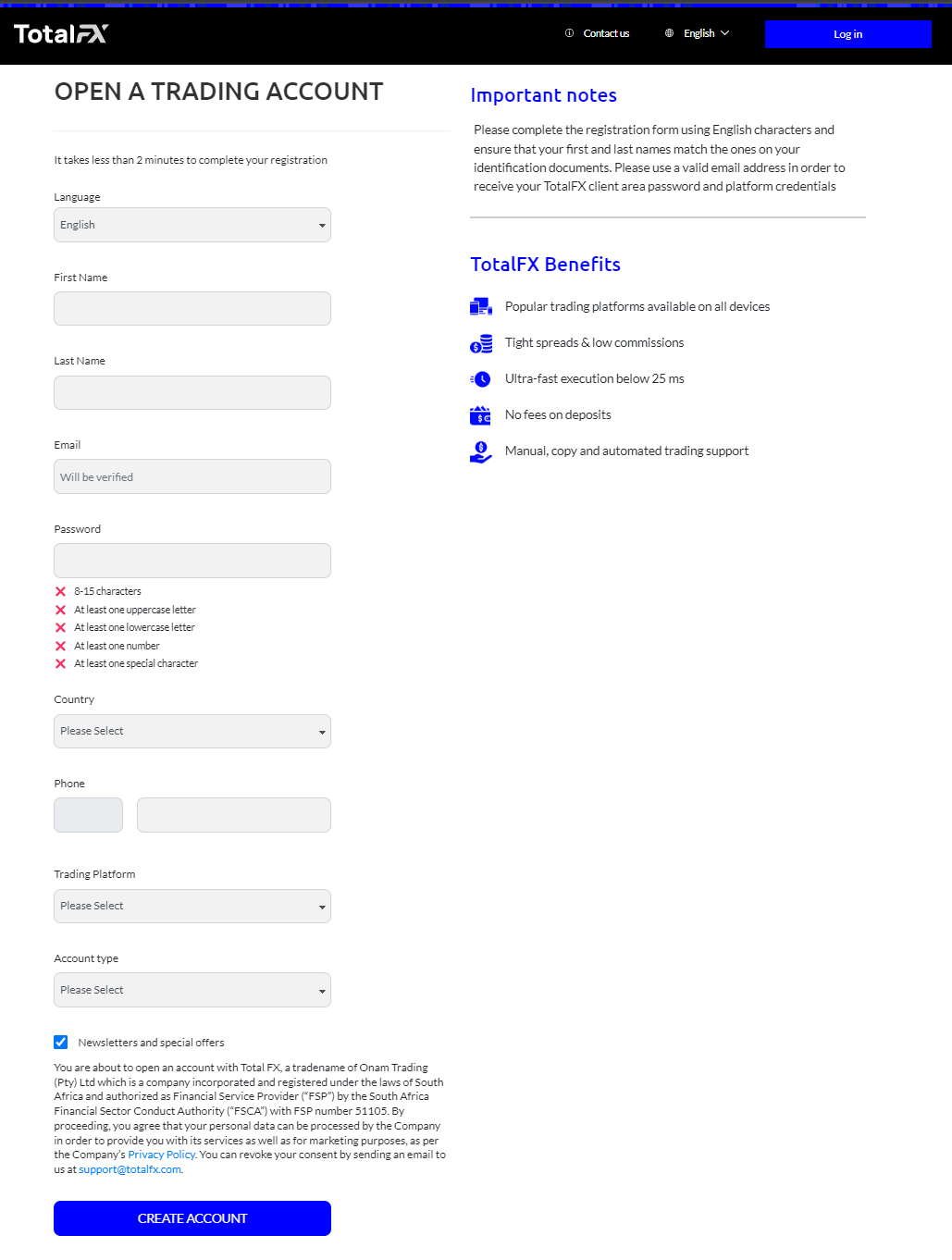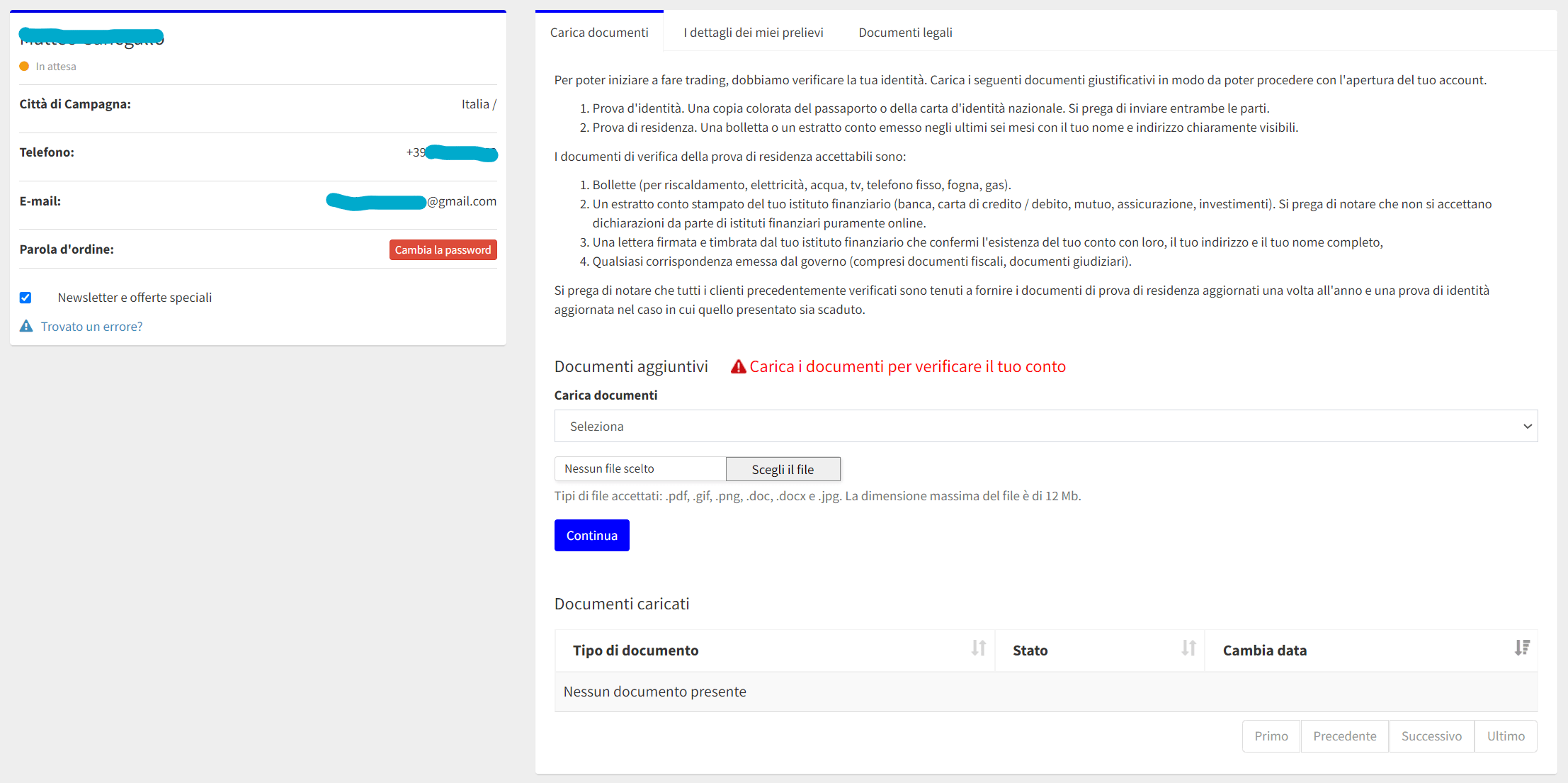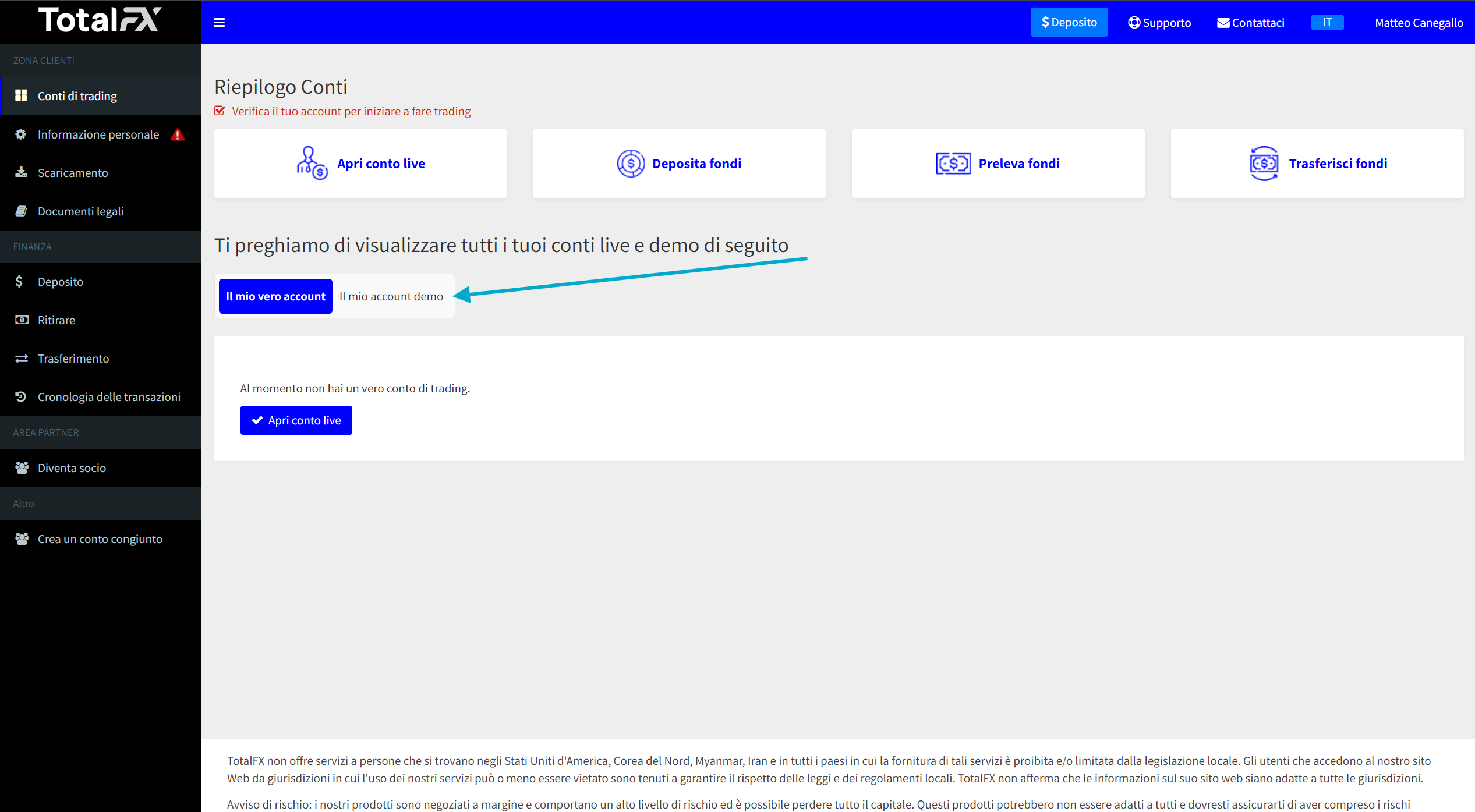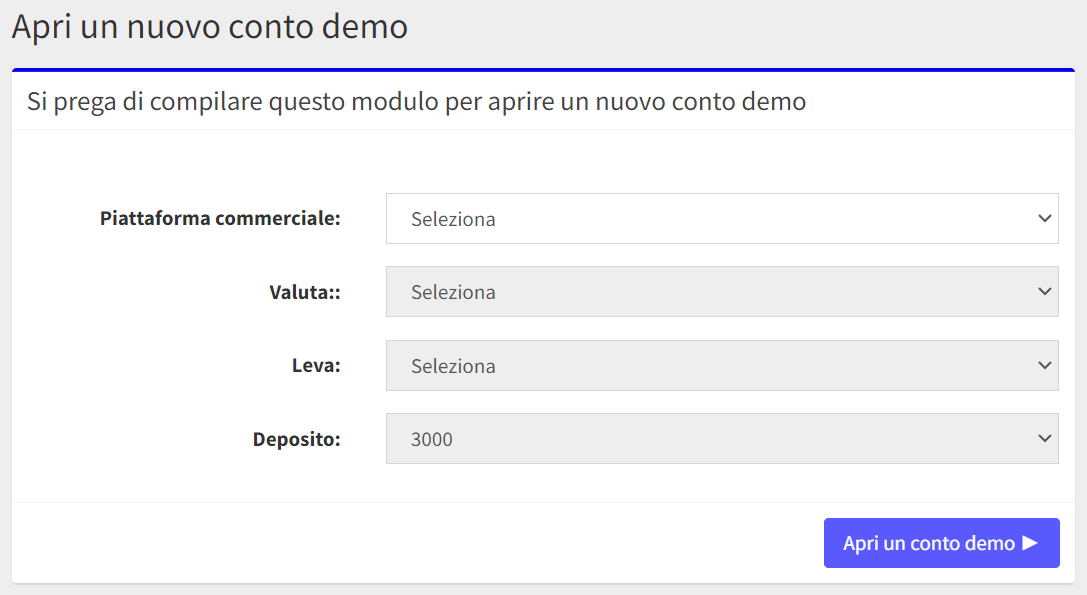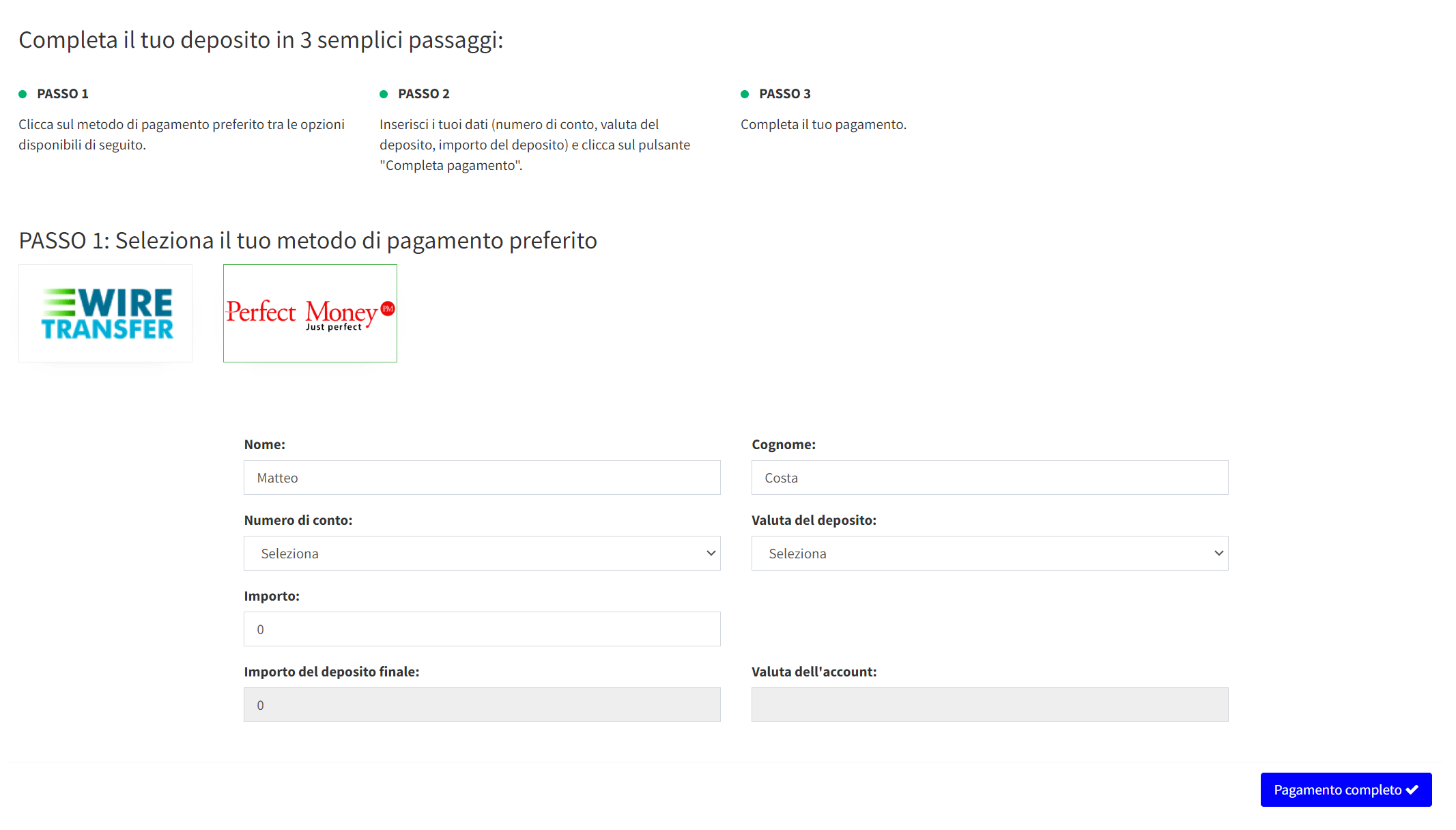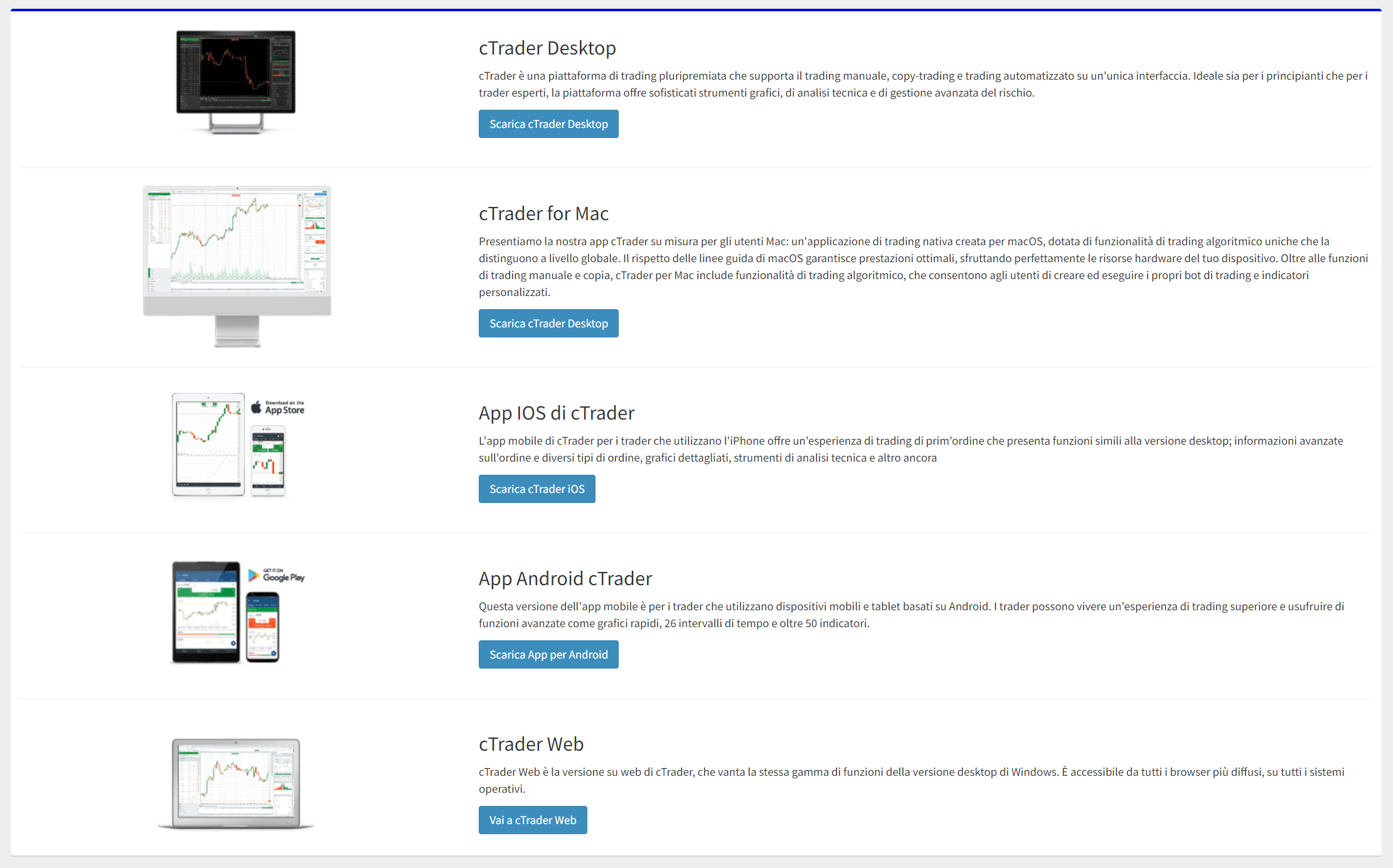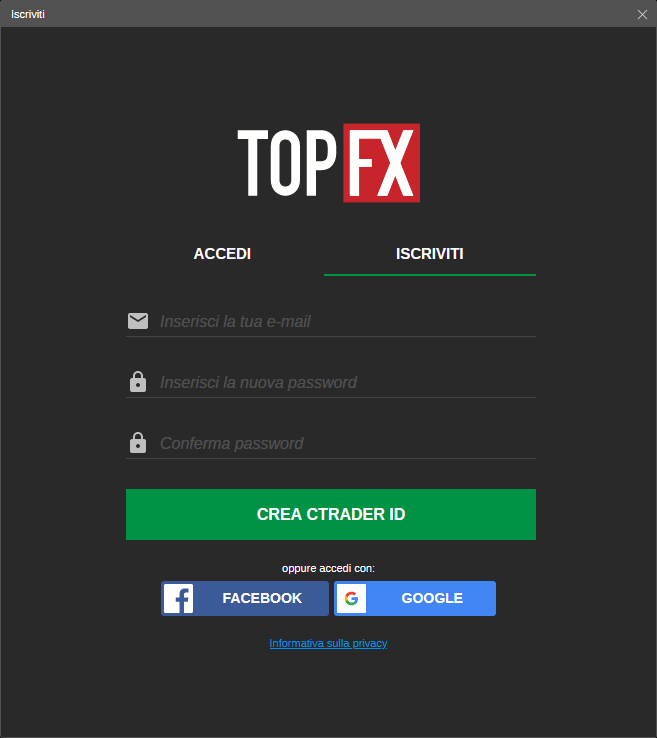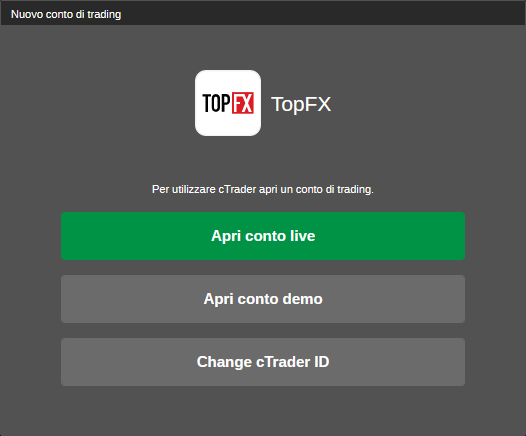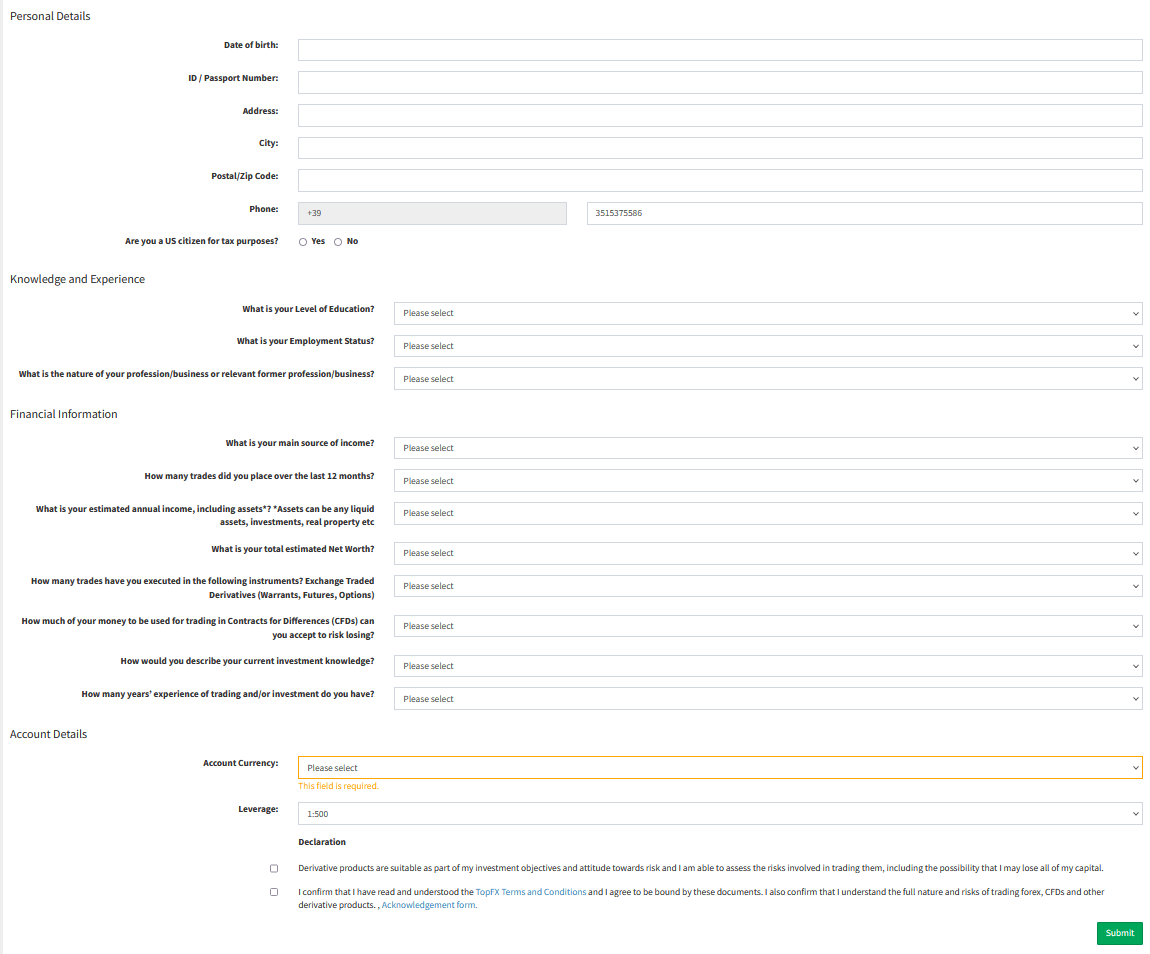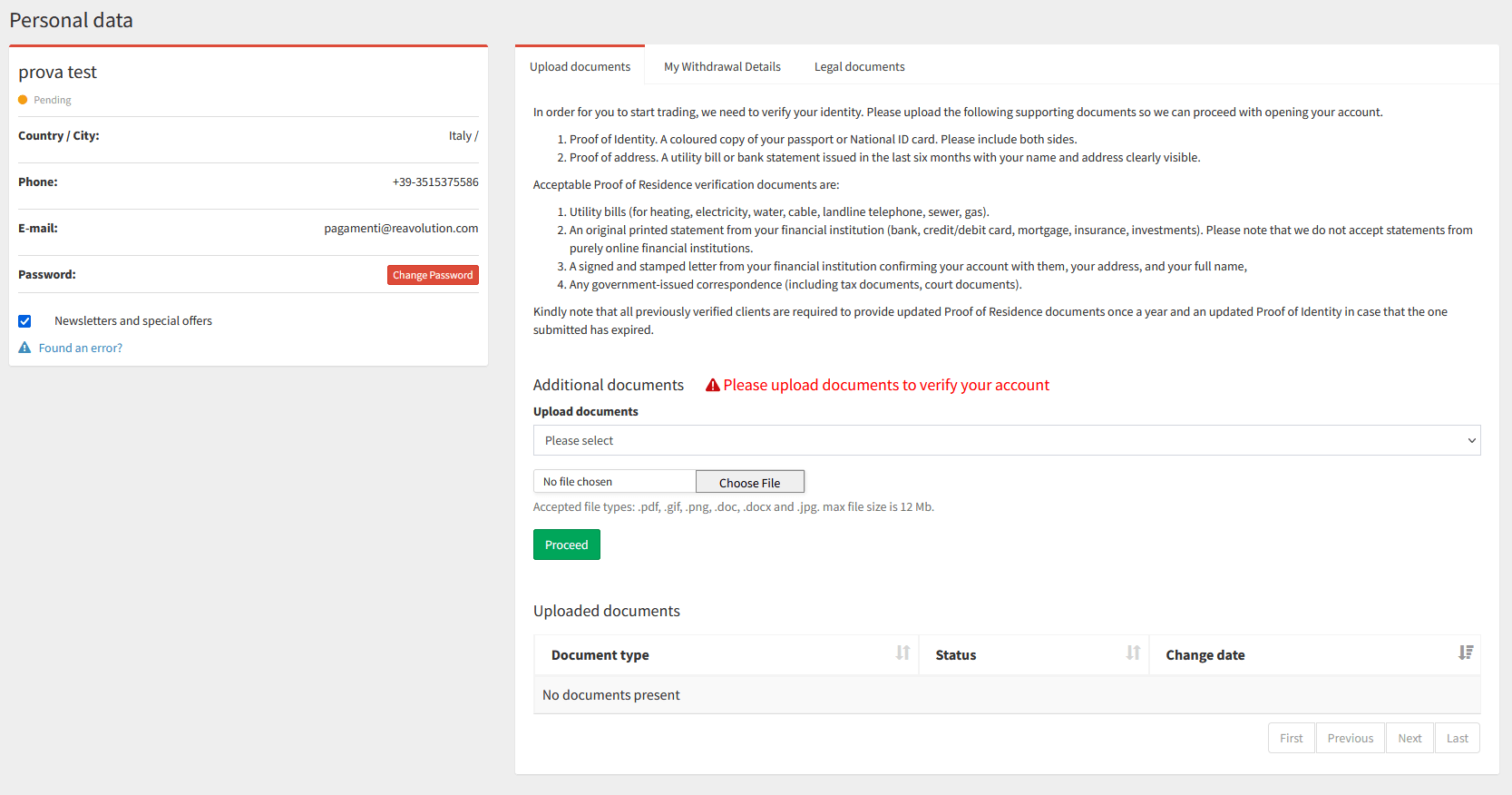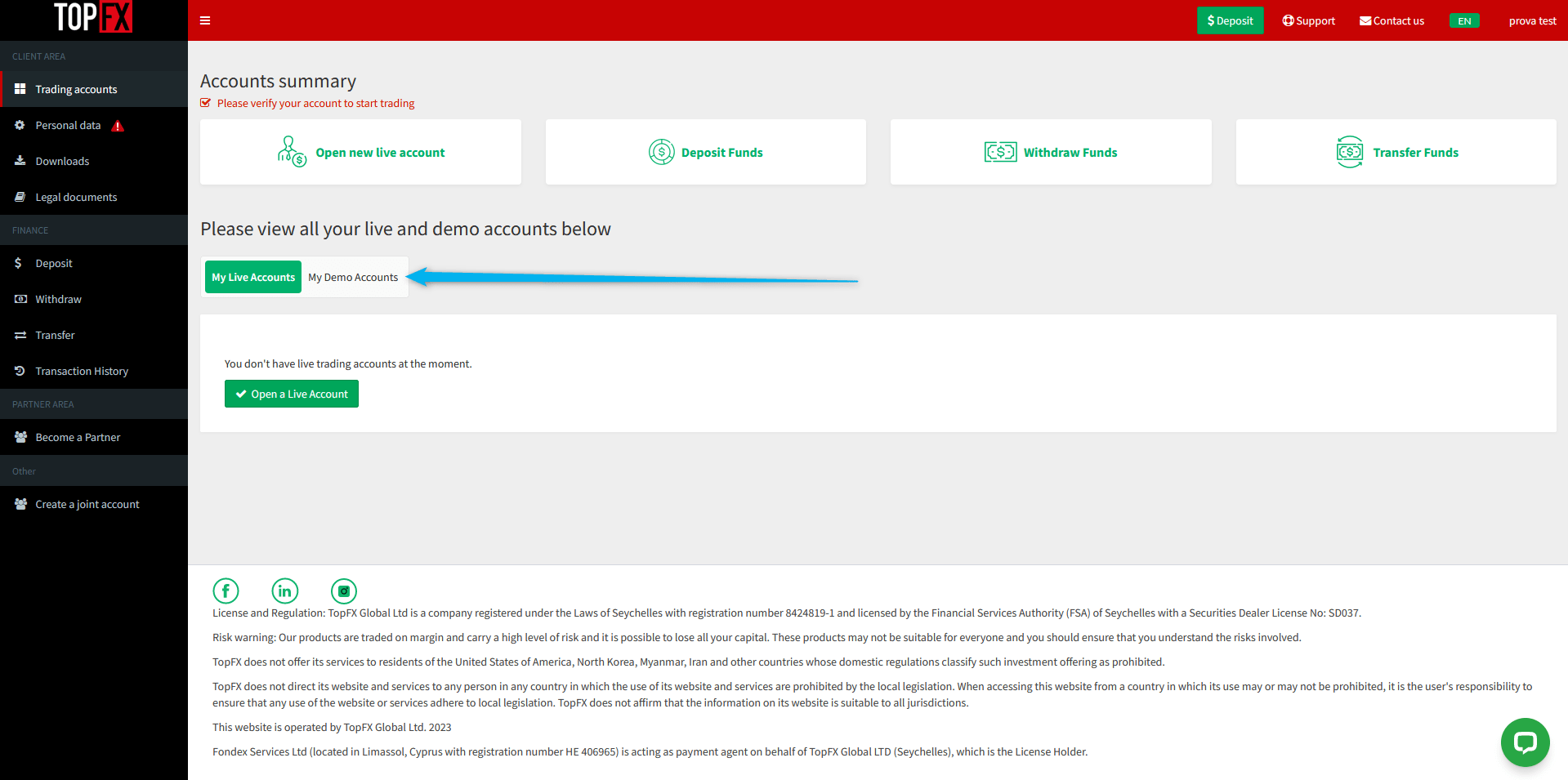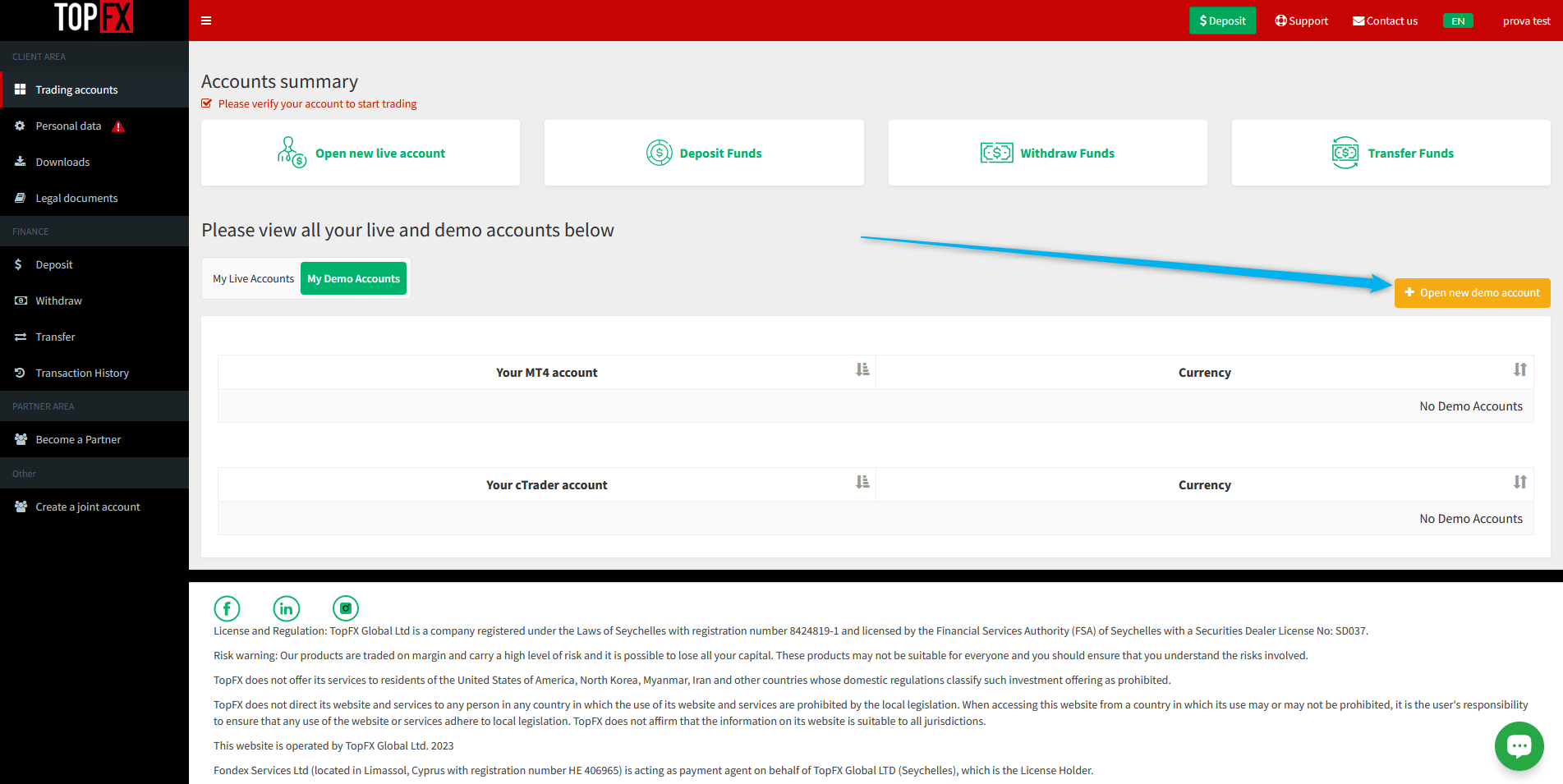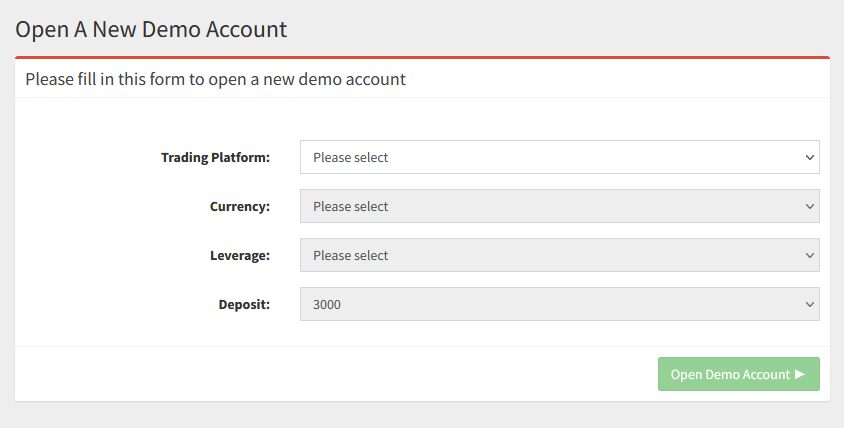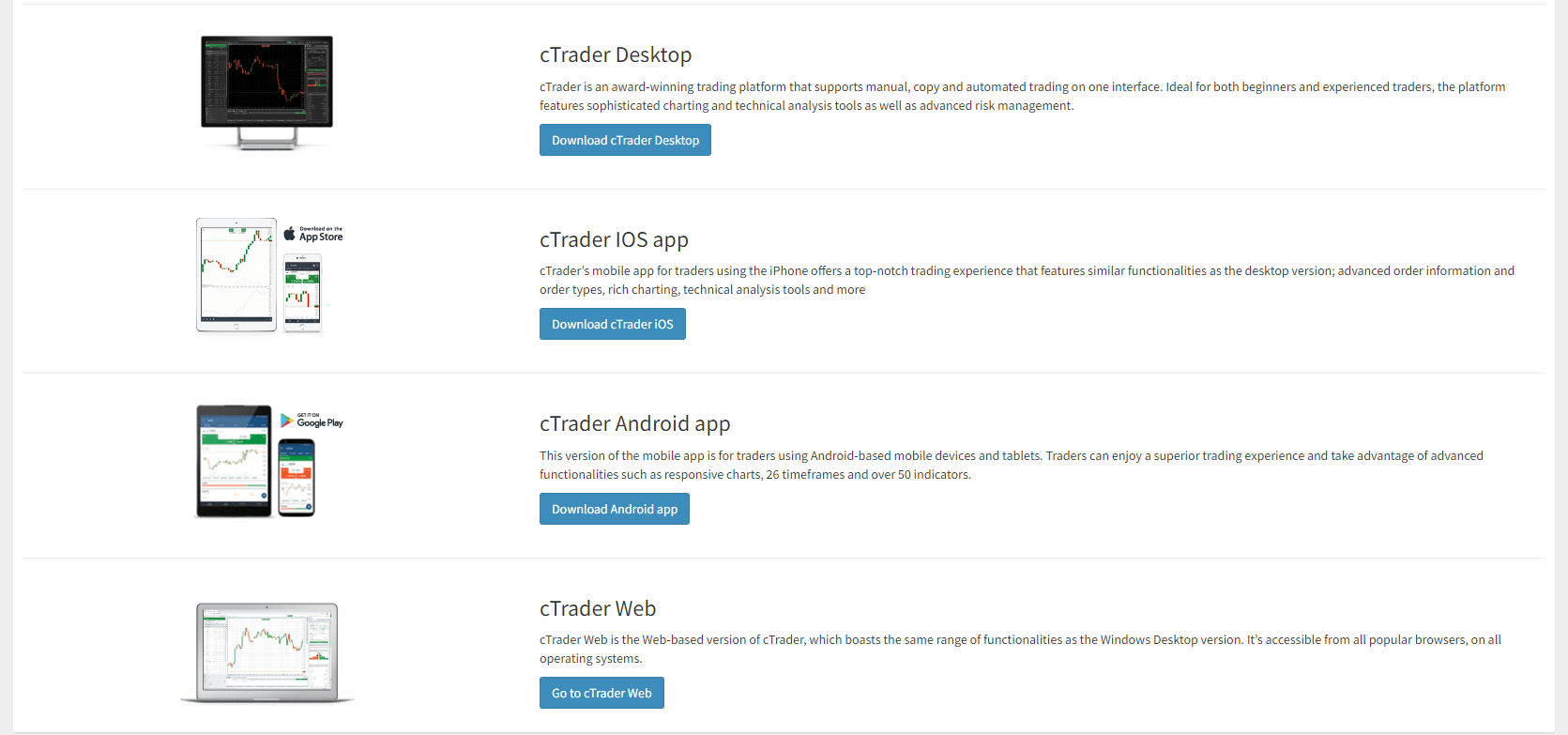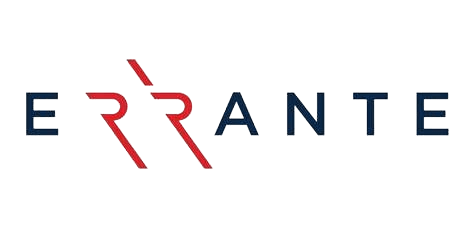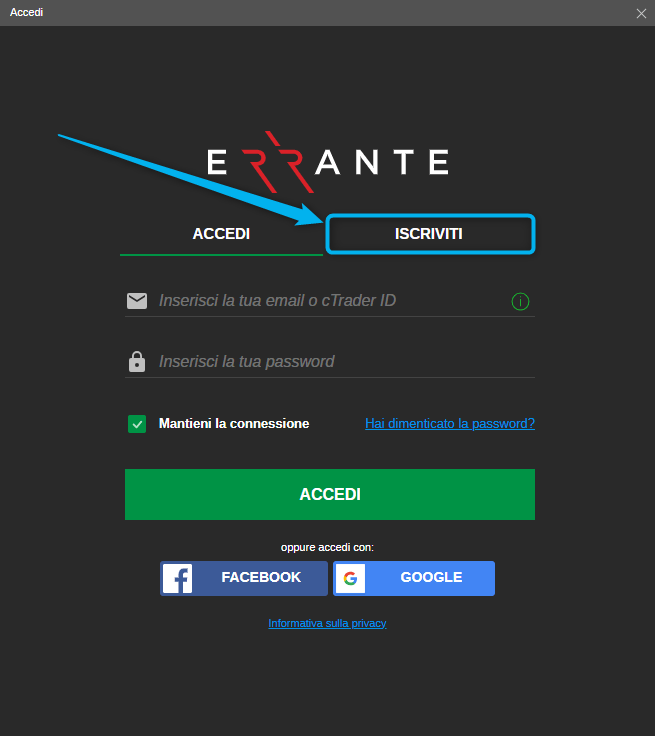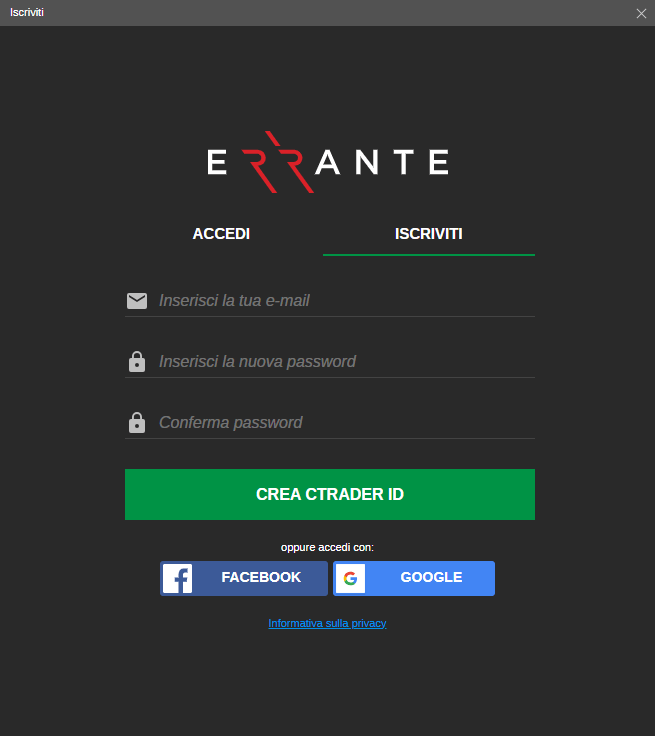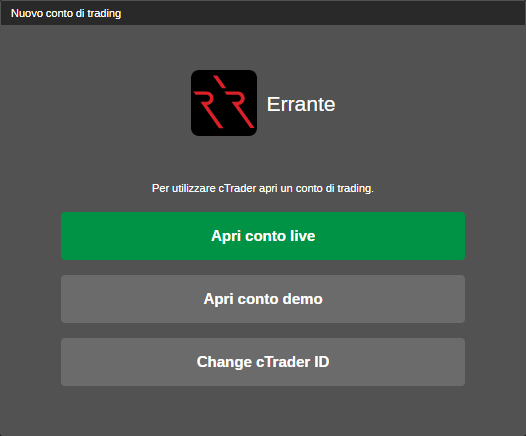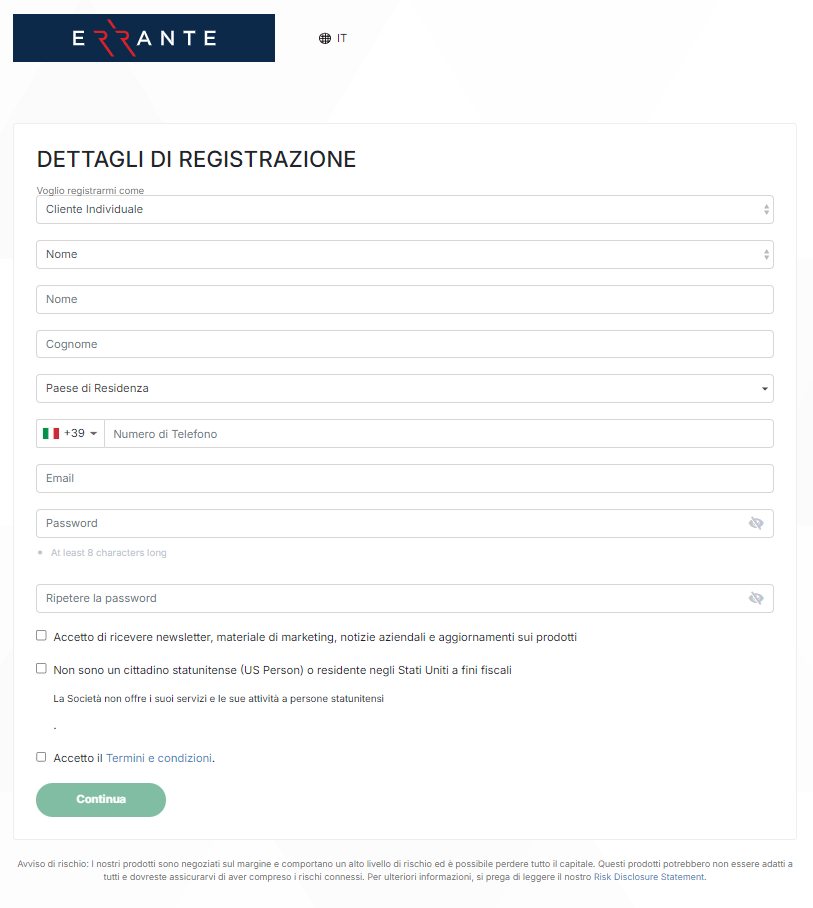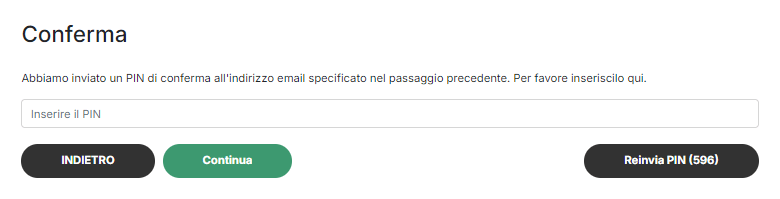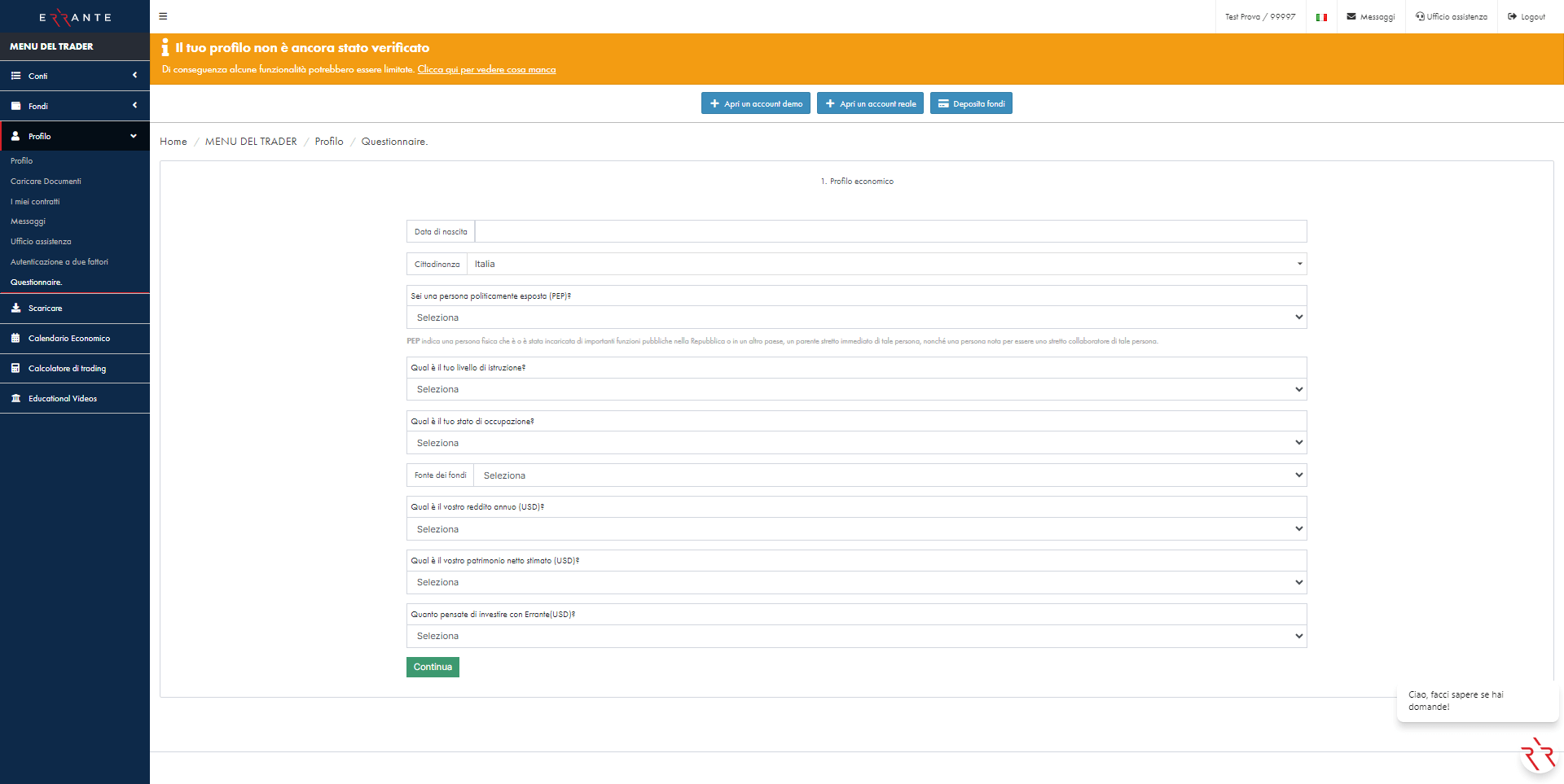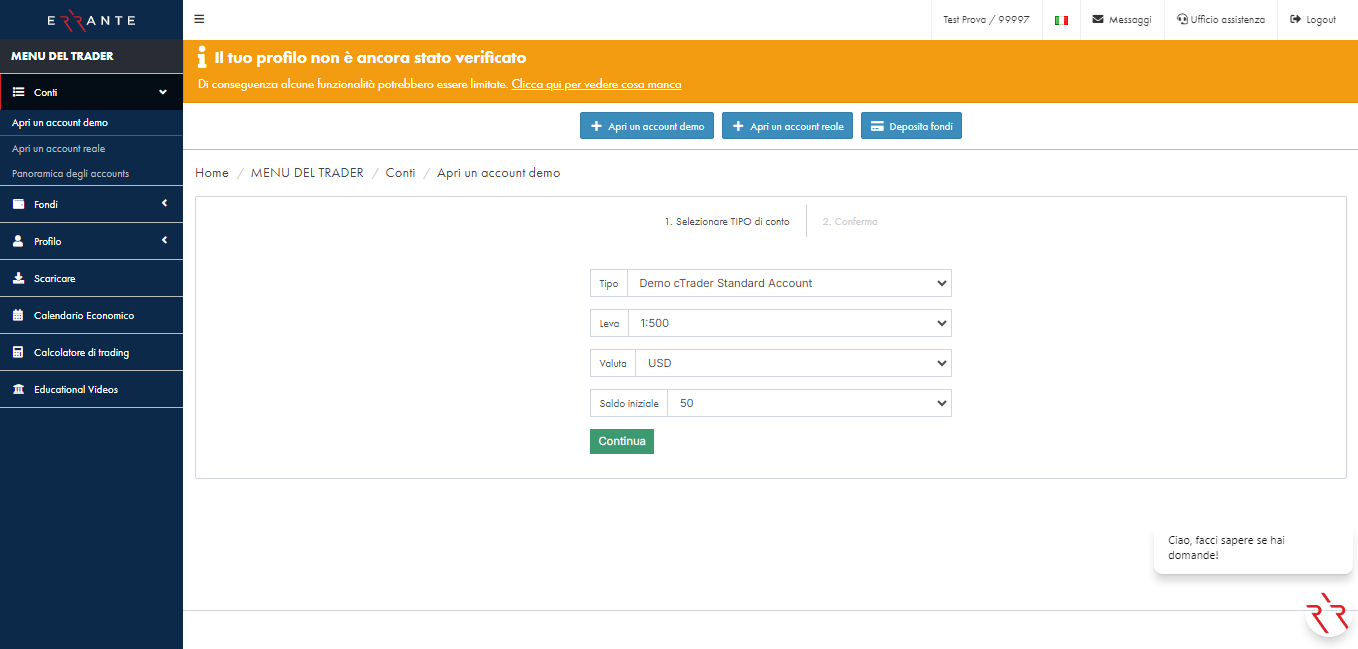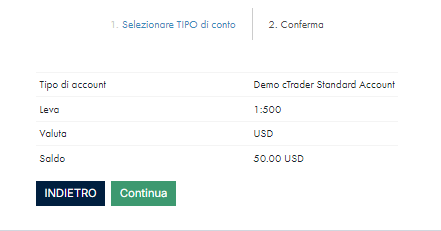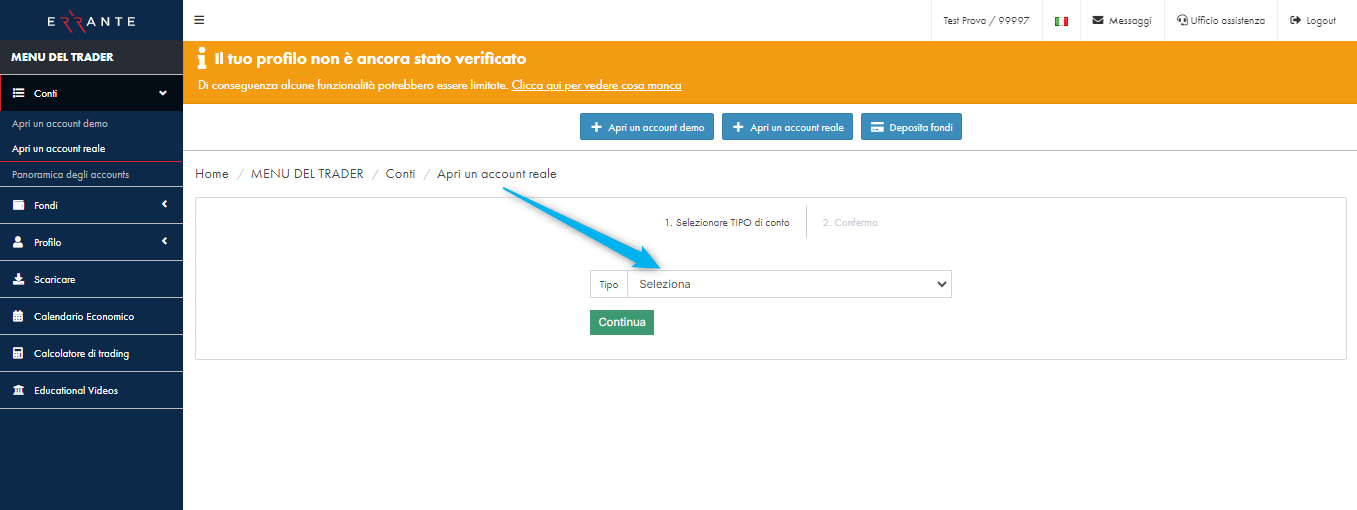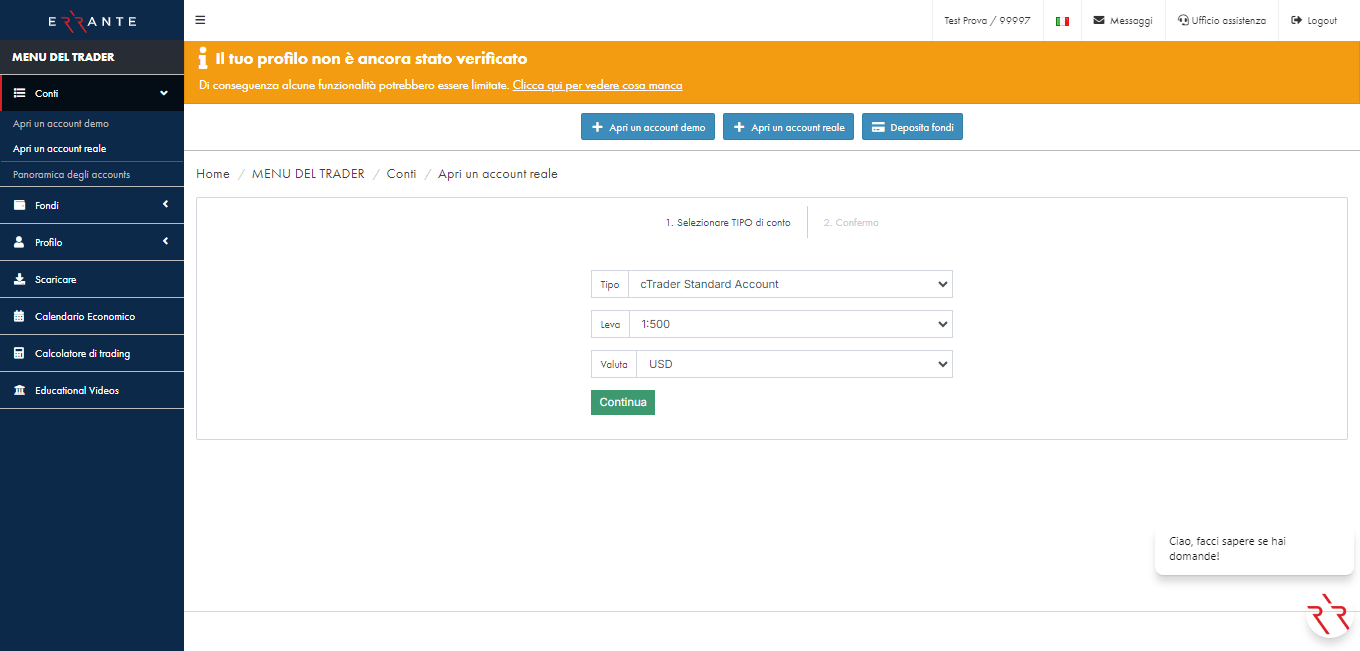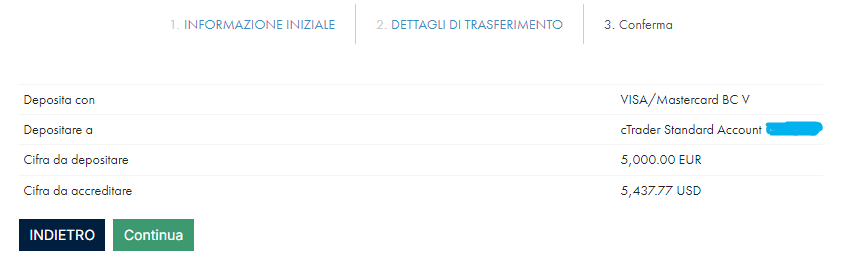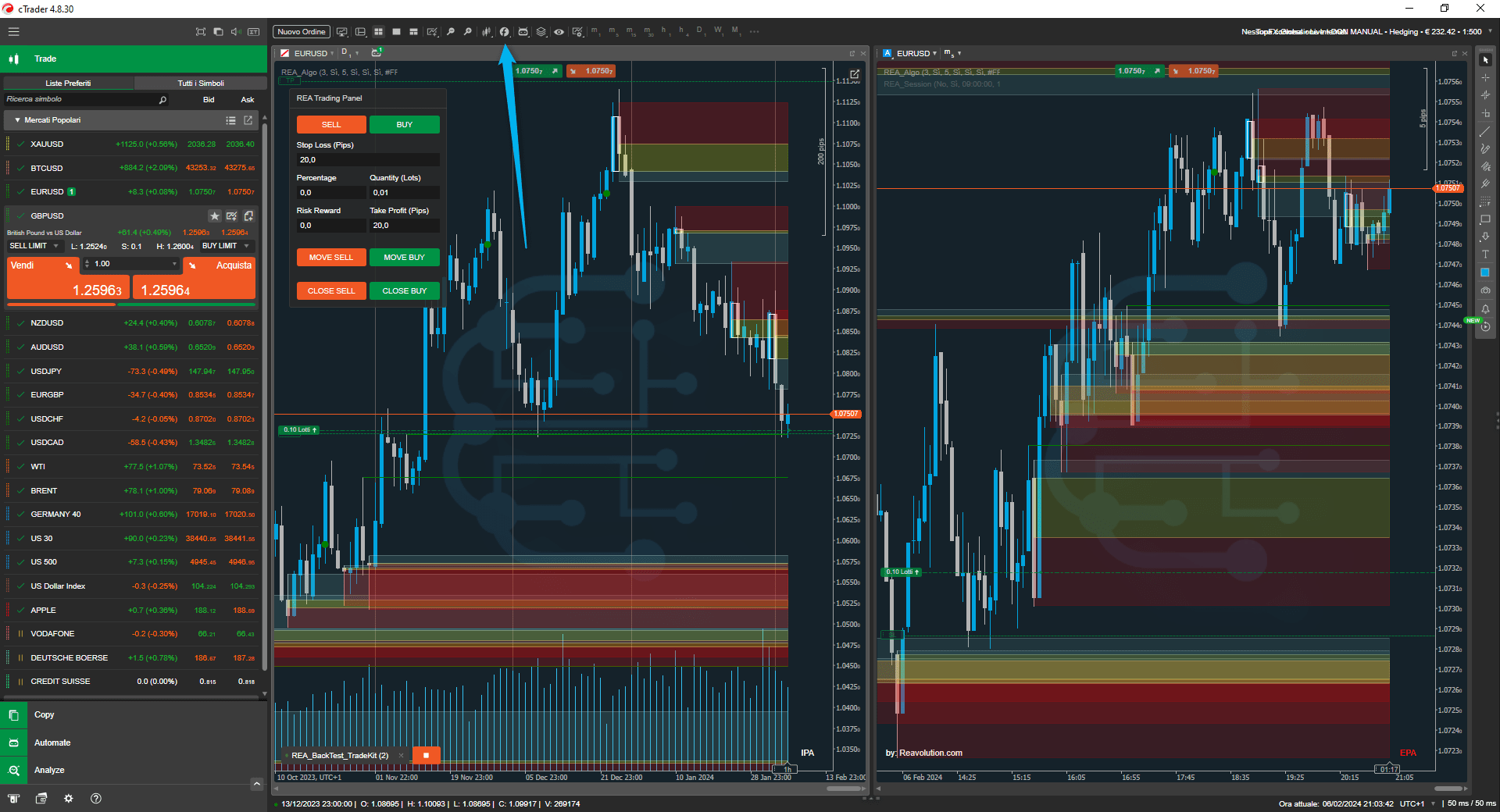What is cTrader?

cTrader is an online trading platform designed for executing financial transactions, particularly in the foreign exchange (forex) and contracts for difference (CFD) market. The platform was developed by the company Spotware Systems Ltd. and offers an advanced trading environment with several features.
Some key features of cTrader include:
- Intuitive user interface: The platform is known for its clean and intuitive user interface, which makes it easy to navigate and use even for less experienced traders.
- Fast order execution: cTrader is designed to ensure fast and efficient order processing, minimizing delays in executing transactions.
- Advanced charts: It provides advanced technical analysis tools and flexible charts, allowing traders to perform in-depth market analysis.
- Risk management: The platform offers advanced risk management options, allowing traders to set stop losses, take profits and other conditional orders to control their positions.
- Connection to different markets: cTrader offers access to a wide range of financial instruments, including forex, precious metals, indices and more.
- Multi-device platform: You can use cTrader on a variety of devices, including desktop computers, laptops, smartphones and tablets, providing flexibility and seamless market access.
- Crossbroker platform: cTrader is a crossbroker platform, which means it can be used with different brokers that support this technology. This gives traders the flexibility to choose from a variety of brokers, while still maintaining access to cTrader's advanced features.
- Social trading: cTrader supports social trading, allowing traders to share their strategies, analysis and performance with other users of the platform. This feature promotes knowledge sharing and collaborative learning within the community.
- Access from browser: In addition to the desktop and mobile versions, cTrader also offers a web browser access option. This allows traders to access the platform from any device with an internet connection and a compatible browser.
➡️ cTrader Tutorials
29 video tutorials for a complete overview of the features of the cTrader platform.
Good vision!
➡️ How does cTrader work?
Introduction video to how cTrader works.
Good vision!
➡️ cTrader Advanced Features
Introduction video and explanation of the advantages of the cTrader platform.
Good vision!
➡️ Creation of cTrader Account
To take advantage of all our services and tools you need to have a ctrader account connected to a broker. If you already have a Broker account with cTrader then you don't need this guide. In case you do not have a Broker account you can use one of our partners and follow the guide below.
Our Partners:
➡️ Creation of cTrader TotalFX Account
To create a cTrader TotalFX account click on the “Create cTrader Account” button below. You will necessarily have to do this process from a computer, you cannot do it from your phone.
The TotalFX cTrader interactive preview page will open, to create your account you will need to click on the green "Log in" button at the top right. (As in the photo)
This will open the Sign Up pop-up
You will need to select “Sign Up”.
Then fill out the form, entering your email and creating a password.
Then press the “CREATE CTRADER ID” button.
A demo account will be created immediately for you, move on to the next point of this guide to go ahead and actually register with the TotalFX broker and then be able to open a live account.
NB: You will then have to confirm your email in the future, in fact you will receive an email for confirmation.
➡️ Creation of TotalFX Broker account
Immediately after creating the cTrader ID you will have an automatically created demo account.
Now to create your live Broker account you will have to click on the button below.
You will now need to register with TotalFX to open your trading account.
Fill out the form by entering:
- Select the Language
- First name
- Surname
- Email (USE THE SAME ONE WITH WHICH YOU CREATED THE CTRADER ID! And this too will have to be verified)
- Select your country
- Telephone number
- Trading Platform selects: cTrader
- Account Type remains Standard
NB: If you have not clicked through the registration button above you will have an additional field labeled "Partner Code", to complete registration enter code 13
Then click on the “CREATE ACCOUNT” button
Now you will have to choose whether to open a live account in your name or a company one. Usually it is always personal, we will continue with the guide by clicking on the red "Open a Live Account" button.
By law you will need to provide full personal details and answer a series of questions about your financial education and experience.
NB: Please enter an address for which you are sure you have or can obtain proof of address. Opening a Broker account is like opening a bank account, they will ask you for proof of identity (Identity Card/Passport/Driving License) and proof of address (Bill, Bank Statement, Proof of Address in the Municipality...).
As the last steps of the form therefore "Account Details" you will have to enter:
- Account Currency: Select your account currency (EUR/USD/GBP)
- Leverage: Select Financial Leverage, financial leverage is usually used when you have little capital, so you choose which leverage to use based on your capital. (1:30/1:50/1:100/1:200/1:300/1,400/1:500/1:1000)
Finally, if you have read it, place the Flag on the latest "Declaration" and click on the "Submit" button.
The last step is to send the documents to the appropriate space. To access the form to send the documents it is very simple, you will find it in the menu in the Personal data section (as in the photo)
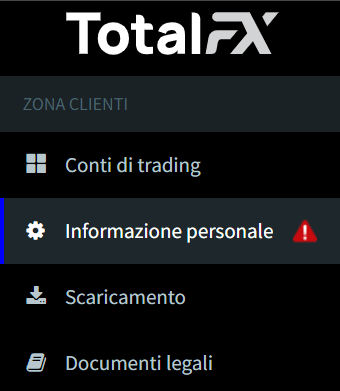
Inside the “Personal Data” page you will find the form to send the documents. Select the document you want to send, upload it and then press the “Proceed” button. Documents such as Identity Card, Driving License etc., which have a front and back, send the file twice, one with the front and one with the back.
➡️ Create a Demo account on TotalFX
Even while the profile is being verified, it is possible to create a demo account, to do this you need to go to the “Trading accounts” section of the left menu in TotalFX.

Fill out the form to open the demo account by entering:
- Trading Platform: Select cTrader
- Currency: Select the account currency (USD/EUR/GBP)
- Leverage: Select the account leverage (1:30/ 1:50 /1:100 /1:200 /1:300/ 1,400/ 1:500/ 1:1000)
- Select the capital of the demo account.
Continue by clicking the “Open Demo Account” button.
You will receive a confirmation email.
➡️ Deposit to the Live account
After your account has been verified you can make a deposit into your account, to do so first go to the Trading Accounts section, then click on the “Deposit Funds” button.
Complete the deposit by first selecting your payment method. Selecting any method, except Wire Transfer (Bank Transfer), will open the form to fill out (As in the photo).
Fill out the form by entering:
- Name (will already be filled in)
- Surname (will already be filled in)
- Account Number: Select the account you want to deposit into
- Deposit currency: Select the currency in which you will make the deposit
- Amount: Enter the amount of your deposit
Finally, complete by clicking on the “Complete Payment” button.
➡️ Download cTrader TotalFX
To install the cTrader Desktop you need to go to the “Downloads” item in your TopFX account menu (As in the photo)
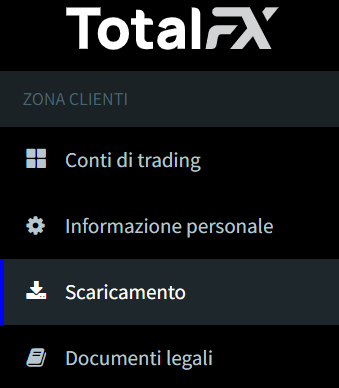
➡️ Creation of cTrader TopFX Account
To create a cTrader TopFX account click on the “Create cTrader Account” button below. You will necessarily have to do this process from a computer, you cannot do it from your phone.
The interactive preview page of TopFX cTrader will open, to create your account you will need to click on the green "Log in" button at the top right. (As in the photo)
This will open the Sign Up pop-up
You will need to select “Sign Up”.
Then fill out the form, entering your email and creating a password.
Then press the “CREATE CTRADER ID” button.
The Pop Up to Open TopFX Broker Account will immediately open, go to point 3.2 of this guide to continue.
NB: You will then have to confirm your email in the future, in fact you will receive an email for confirmation.
➡️ TopFX Broker account creation
Immediately after creating the cTrader ID you will be able to create your Trading account.
Then choose between the “Open Live Account” or “Open Demo Account” buttons.
The “Change cTrader ID” button instead logs you out and makes you log in or register again.
Whichever button you choose between “Open Live Account” or “Open Demo Account” will still take you to the same TopFX registration form and will then create either a Live account or a Demo account.
You will now need to register with TopFX to open your trading account.
Fill out the form by entering:
- Select the Language
- First name
- Surname
- Email (This will also need to be verified)
- Select your country
- Telephone number
- Trading Platform selects: cTrader
- Account Type remains Standard
Then click on the “CREATE ACCOUNT” button
Now you will have to choose whether to open a live account in your name or a company one. Usually it is always personal, we will continue with the guide by clicking on the red "Open a Live Account" button.
By law you will need to provide full personal details and answer a series of questions about your financial education and experience.
NB: Please enter an address for which you are sure you have or can obtain proof of address. Opening a Broker account is like opening a bank account, they will ask you for proof of identity (Identity Card/Passport/Driving License) and proof of address (Bill, Bank Statement, Proof of Address in the Municipality...).
As the last steps of the form therefore "Account Details" you will have to enter:
- Account Currency: Select your account currency (EUR/USD/GBP)
- Leverage: Select Financial Leverage, financial leverage is usually used when you have little capital, so you choose which leverage to use based on your capital. (1:30/1:50/1:100/1:200/1:300/1,400/1:500)
Finally, if you have read it, place the Flag on the latest "Declaration" and click on the "Submit" button.
The last step is to send the documents to the appropriate space. To access the form to send the documents it is very simple, you will find it in the menu in the Personal data section (as in the photo)
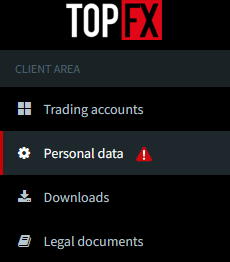
Inside the “Personal Data” page you will find the form to send the documents. Select the document you want to send, upload it and then press the “Proceed” button. Documents such as Identity Card, Driving License etc., which have a front and back, send the file twice, one with the front and one with the back.
➡️ Create a Demo account on TopFX
Even while the profile is being verified, it is possible to create a demo account, to do so you need to go to the “Trading accounts” section of the left menu in TopFX.
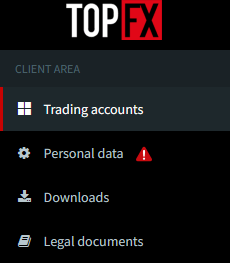
Fill out the form to open the demo account by entering:
- Trading Platform: Select cTrader
- Currency: Select the account currency (USD/EUR/GBP)
- Leverage: Select the account leverage (1:30/ 1:50 /1:100 /1:200 /1:300/ 1,400/ 1:500)
- Select the capital of the demo account.
Continue by clicking the “Open Demo Account” button.
You will receive a confirmation email.
➡️ Deposit to the Live account
After your account has been verified you can make a deposit into your account, to do so first go to the Trading Accounts section, then click on the “Deposit Funds” button.
Complete the deposit by first selecting your payment method. Selecting any method, except Wire Transfer (Bank Transfer), will open the form to fill out (As in the photo).
Fill out the form by entering:
- Name (will already be filled in)
- Surname (will already be filled in)
- Account Number: Select the account you want to deposit into
- Deposit currency: Select the currency in which you will make the deposit
- Amount: Enter the amount of your deposit
Finally, complete by clicking on the “Complete Payment” button.
➡️ Download cTrader Desktop TopFX
To install the cTrader Desktop you need to go to the “Downloads” item in your TopFX account menu (As in the photo)
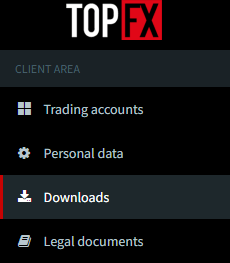
➡️ Download cTrader MAC
The cTrader below is the first MAC version just made available. To download the configuration file click on the button below.
➡️ Creation of cTrader Errante Account
To create a cTrader Errante account, click on the "Create cTrader Account" button below. You will necessarily have to do this process from a computer, you cannot do it from your phone.
The interactive preview page of Errante cTrader will open, to create your account you will have to click on the green "Log in" button at the top right. (As in the photo)
This will open the Sign Up pop-up
You will need to select “Sign Up”.
Then fill out the form, entering your email and creating a password.
Then press the “CREATE CTRADER ID” button.
The Pop Up to Open Wandering Broker Account will immediately open, move on to the next point of this guide to move forward.
NB: You will then have to confirm your email in the future, in fact you will receive an email for confirmation.
➡️ Creation of Errante Broker account
Immediately after creating the cTrader ID you will be able to create your Trading account.
Then choose between the “Open Live Account” or “Open Demo Account” buttons.
The “Change cTrader ID” button instead logs you out and makes you log in or register again.
Whichever button you choose between “Open Live Account” or “Open Demo Account” will still take you to the same TopFX registration form and will then create either a Live account or a Demo account.
You will now need to register with Errante to open your Trading account.
Fill out the form by entering:
- Select individual or corporate customer
- First name
- Surname
- Country of Residence
- Telephone number
- Email (This will also need to be verified)
- Create a password
- Confirm password
Then click on the “CREATE ACCOUNT” button
Now you will have to confirm your email by entering the pin that was sent to the email entered.
Once the email is confirmed you will be redirected to the page where you can complete the questionnaire.
Complete all the required fields and finally click on the green “Continue” button.
As a last step you will have to send the requested documents, then the proof of identity (identity card, driving license, passport, etc.) and immediately after the proof of residence (bank statement, utility bill, proof of residence of the municipality, etc.). Submit all documents to verify your account.
➡️ Create a Demo account on Errante
Even while the profile is being verified, it is possible to create a demo account; to do so you need to go to the "Accounts" section of the left menu in Errante and click on the "Open a demo account" item.
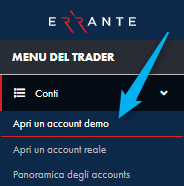
Now select the type of account you want to create, in this case we must choose between "Demo cTrader Standard Account" and "Demo cTrader VIP Account".
➡️ Create a Live account on Errante
Even while the profile is being verified, it is possible to create a demo account; to do so you need to go to the "Accounts" section of the left menu in Errante and click on the "Open a real account" item.
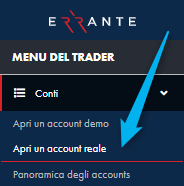
Now select the type of account you want to create, in this case we must choose between "cTrader Standard Account" and "cTrader VIP Account".
➡️ Deposit to the Live account
After the account has been verified you can make a deposit into your account, to do so first go to the Accounts section, then click on the blue “Deposit Funds” button on the second gray “Deposit” button in the account table. (as in the photo) In this guide we will continue by clicking on the gray “Deposit” button () so the account to which to deposit will already be selected.
The first selection is the account where the deposit will take place. It is already selected because we pressed the gray “deposit” button on the accounts table. Now select the payment method and click on the green “Continue” button.
Now select the amount you want to deposit and click on the green “Continue” button.
Be careful:
Minimum deposit: 20.00 euros
MAX DEPOSIT: 5,000.00 euros
Important Notice:
In case you see the error code: 06 Card not registered on 3DS2,
Contact your bank or card issuer to apply the change.
Disposable cards may not work.
Limits: 5 transactions per day per card
➡️ Download cTrader Wandering
To install Errante's cTrader Desktop or MAC you need to go to the "Download" item in your Errante account menu (as in the photo)
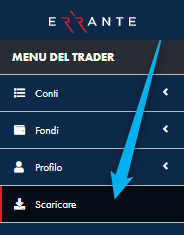
➡️ How to insert an Indicator or a Utility into the Chart
In the cTrader desktop platform where you have installed the indicators, you can insert them into the chart.
To insert them simply click on the icon at the top with the f icon as in the photo.
From the menu that opens you can search for any indicator between the standard and custom ones, i.e. like our indicators that you downloaded, they are custom precisely because we at REAVOLUTION have studied and programmed them.
To insert it into the chart, simply click on the indicator you want to add and then the parameters will open, where you can customize them and finally click on the "Ok" button.