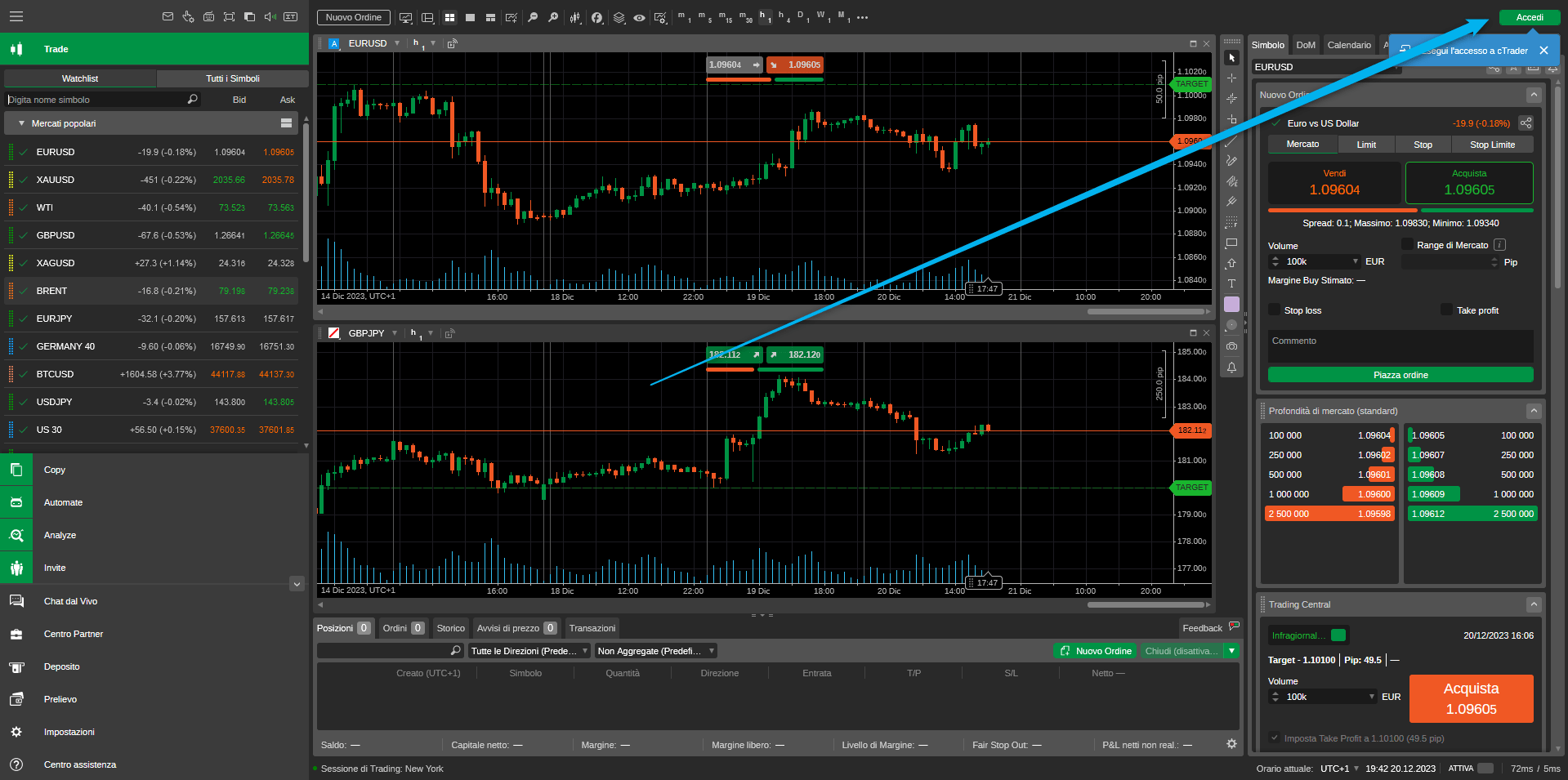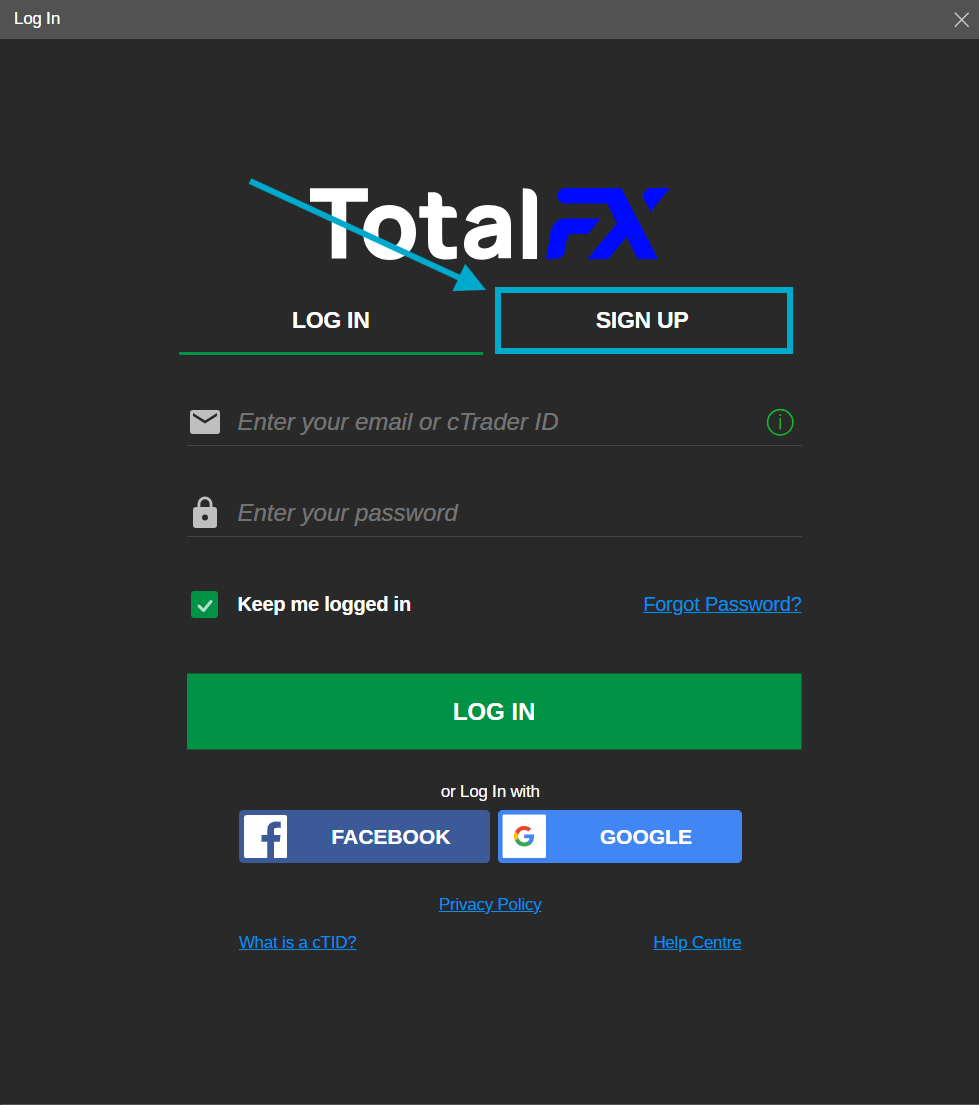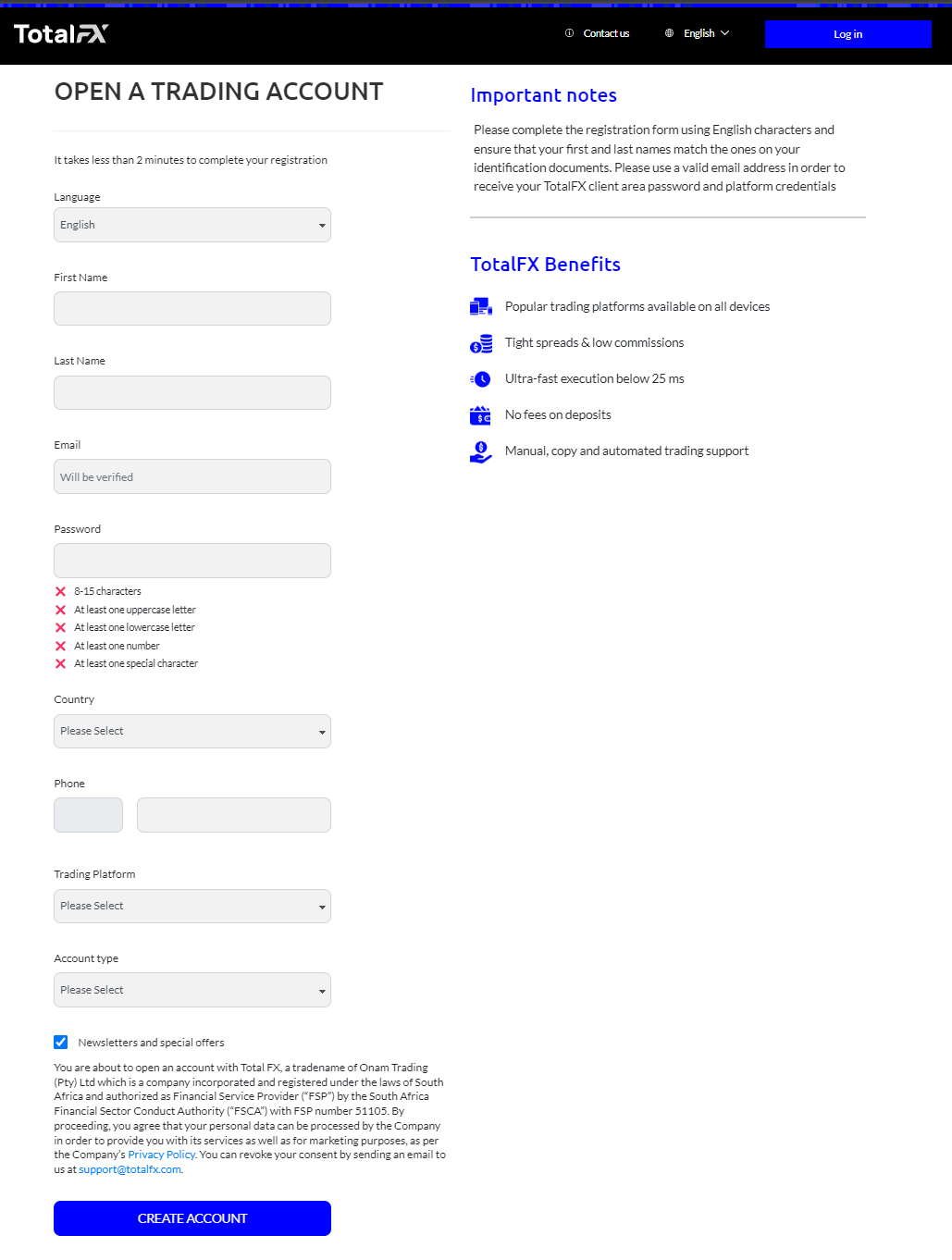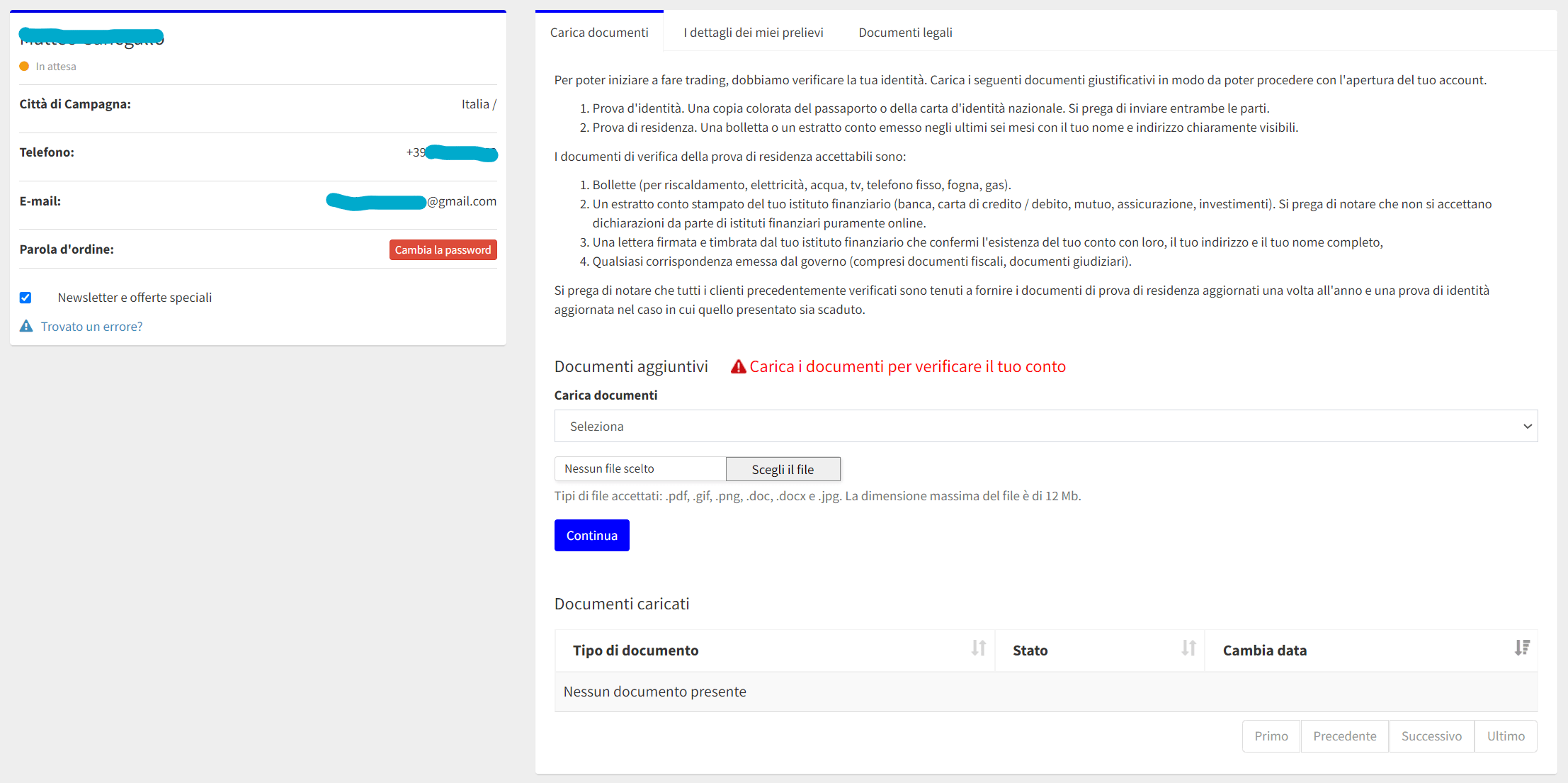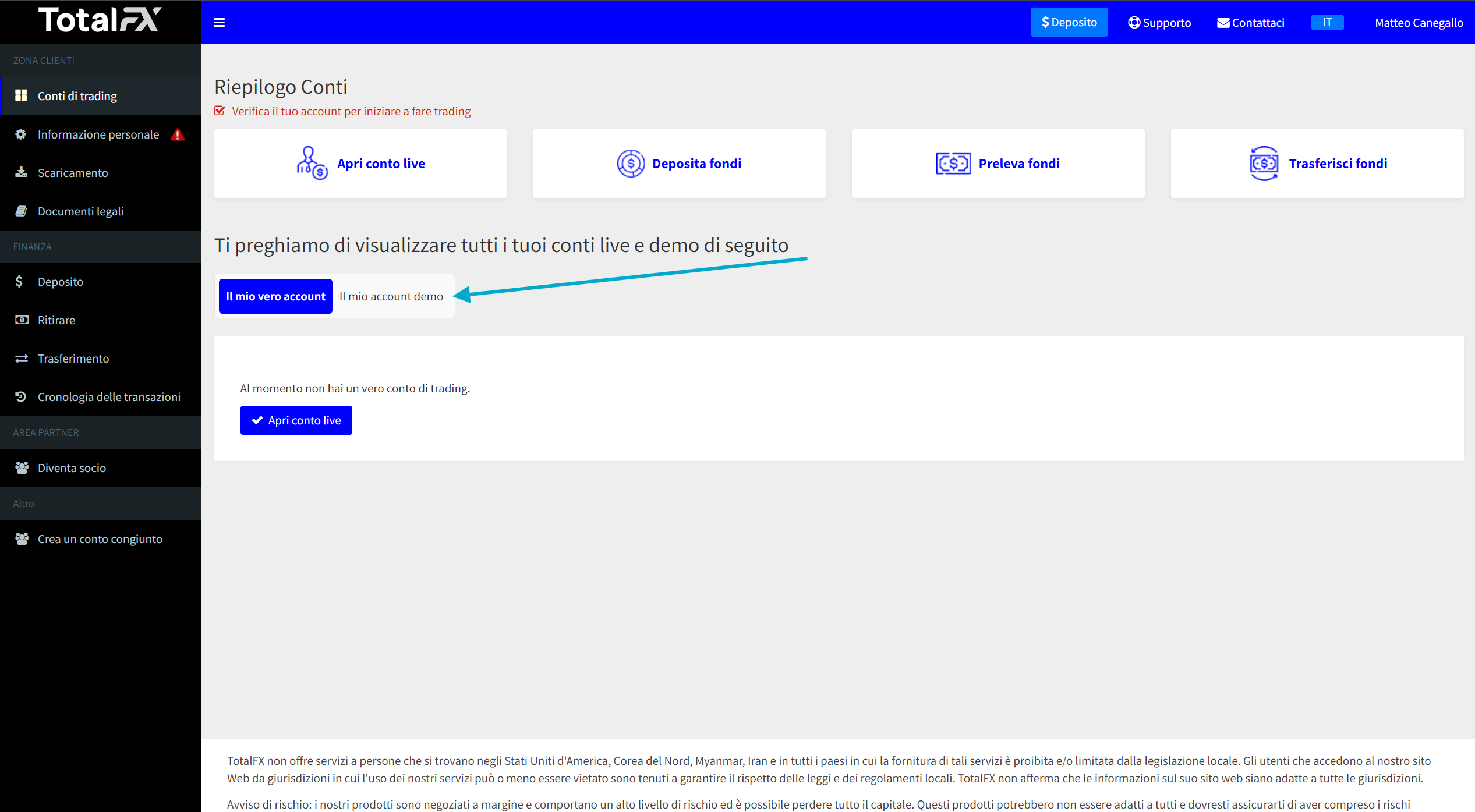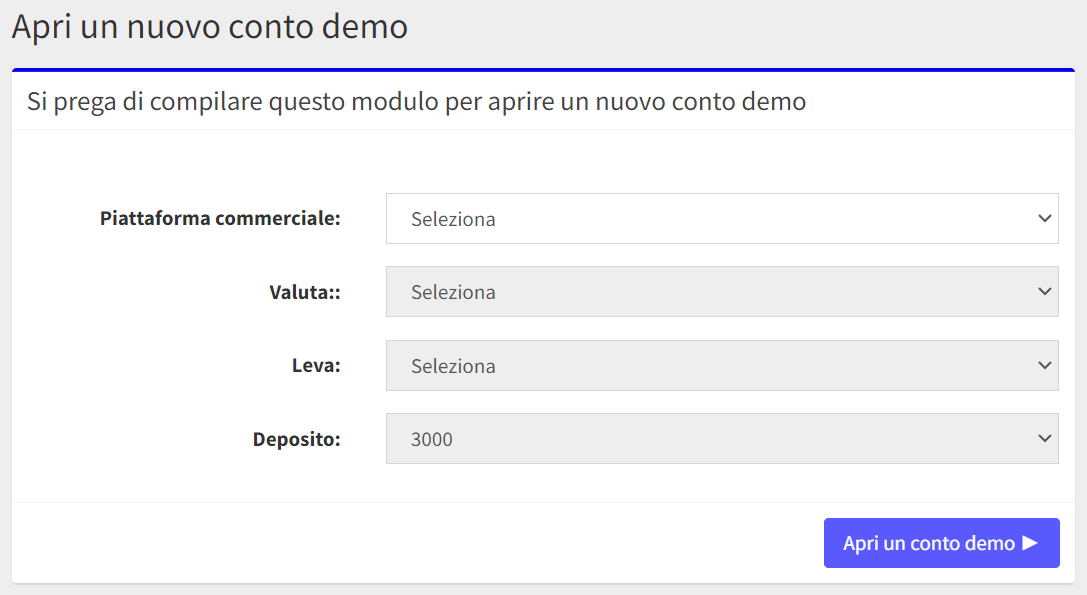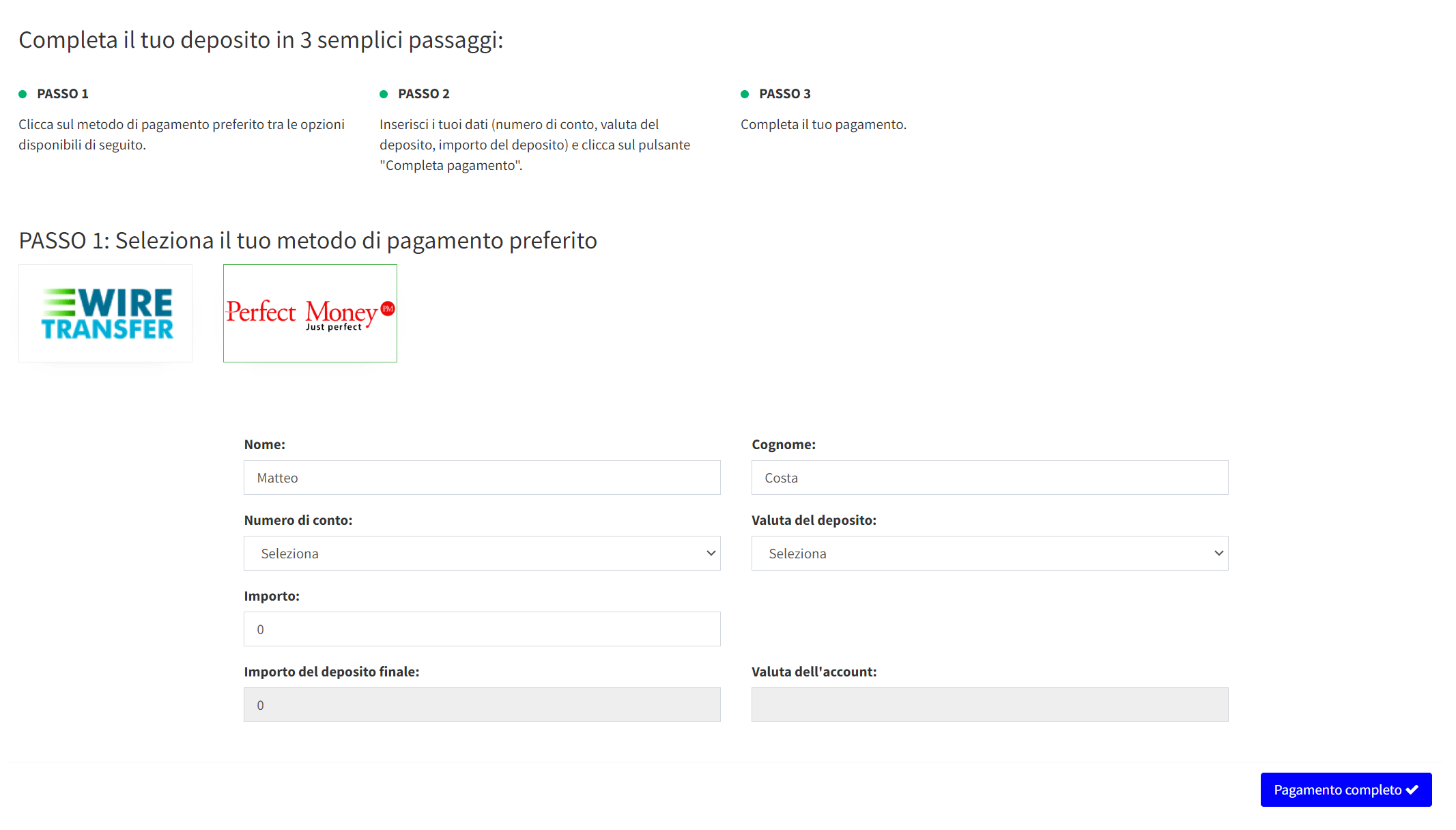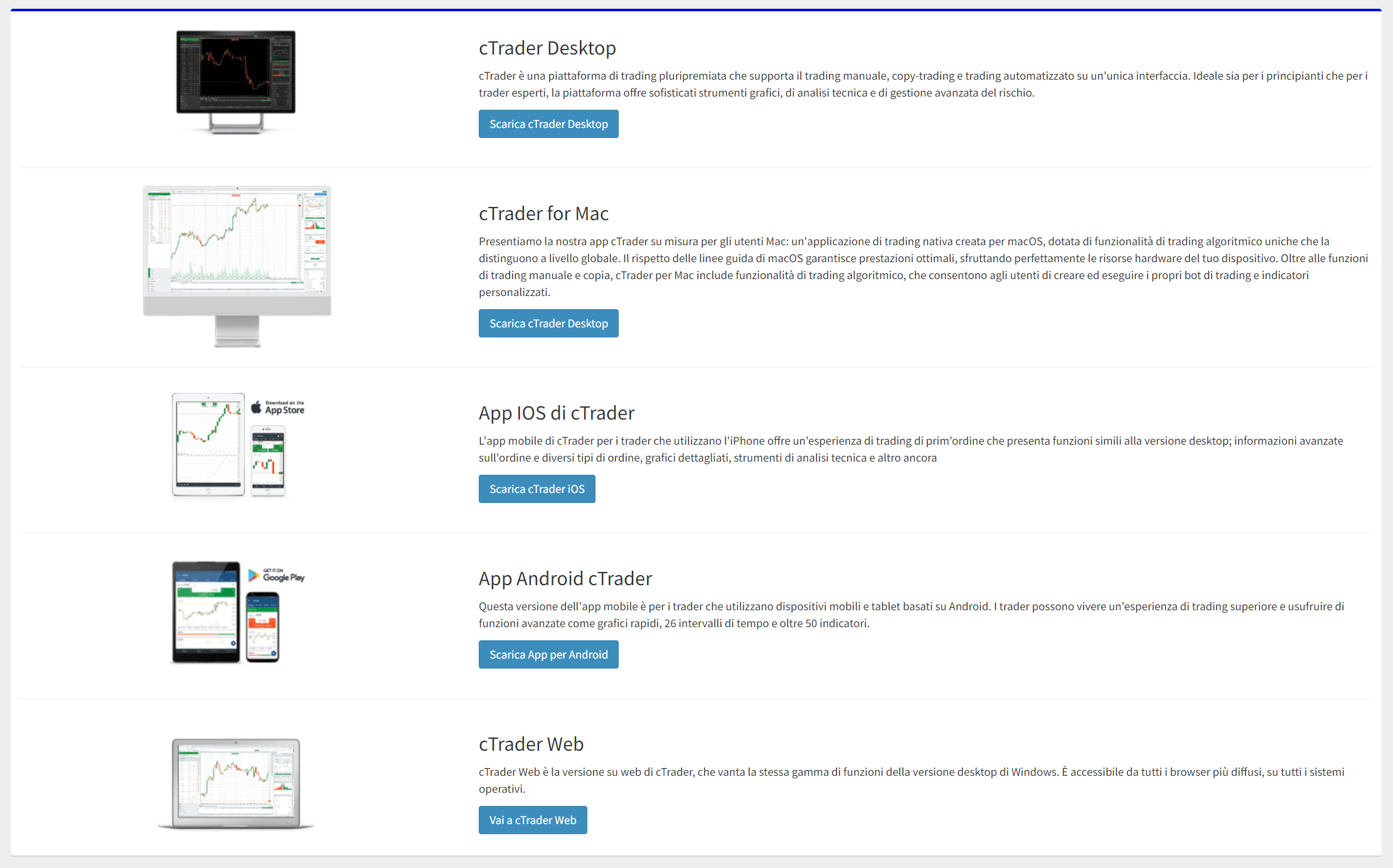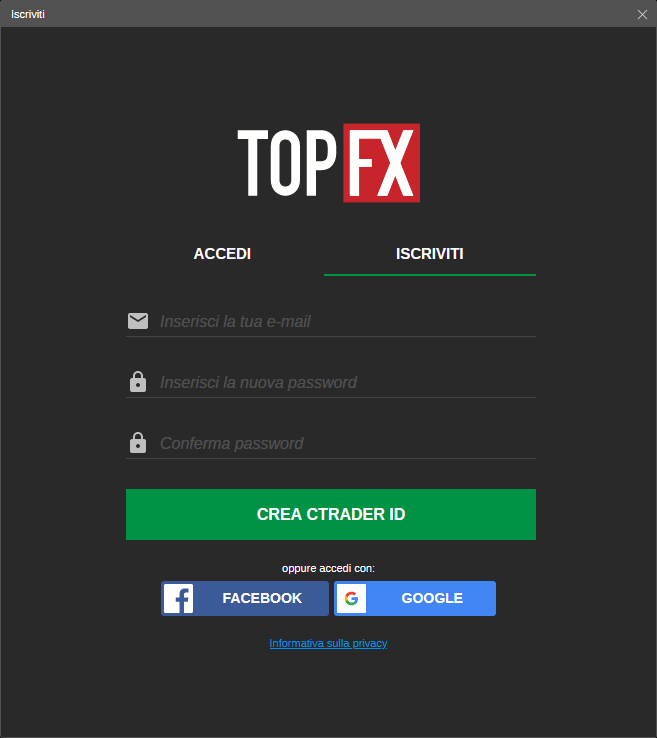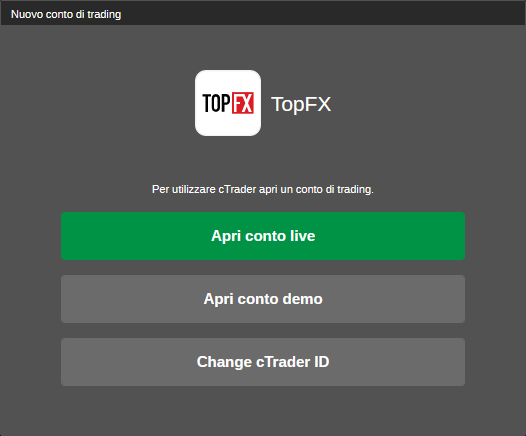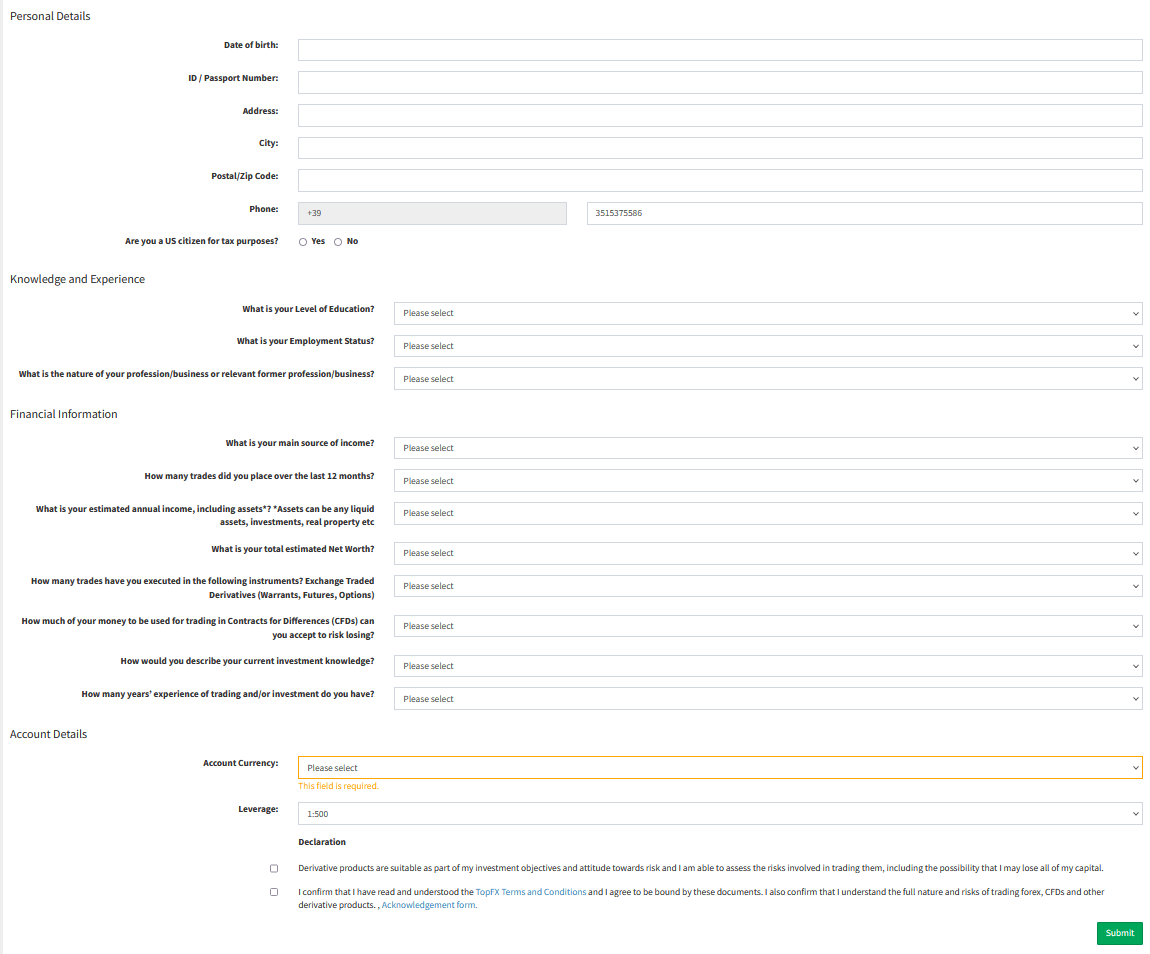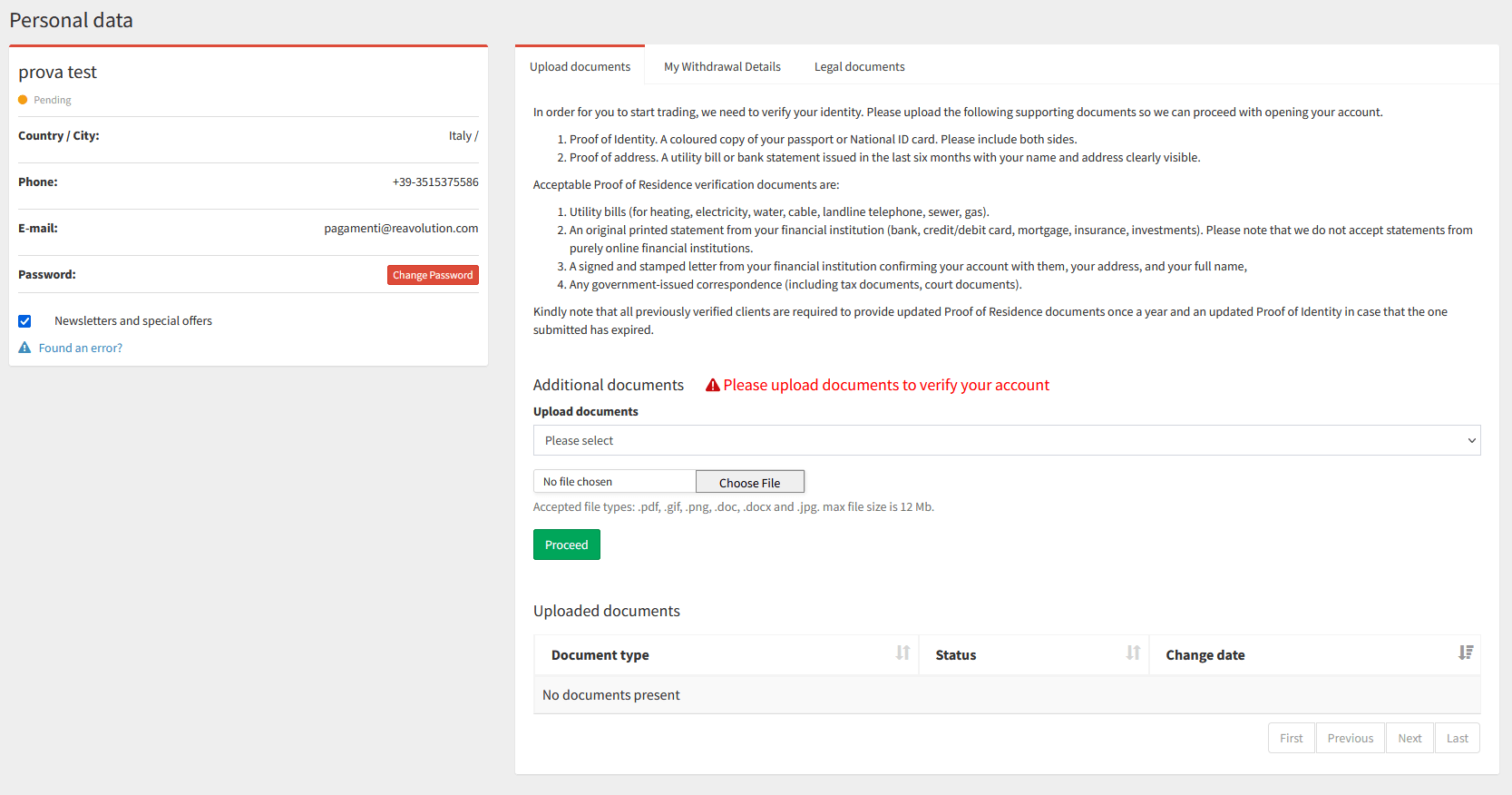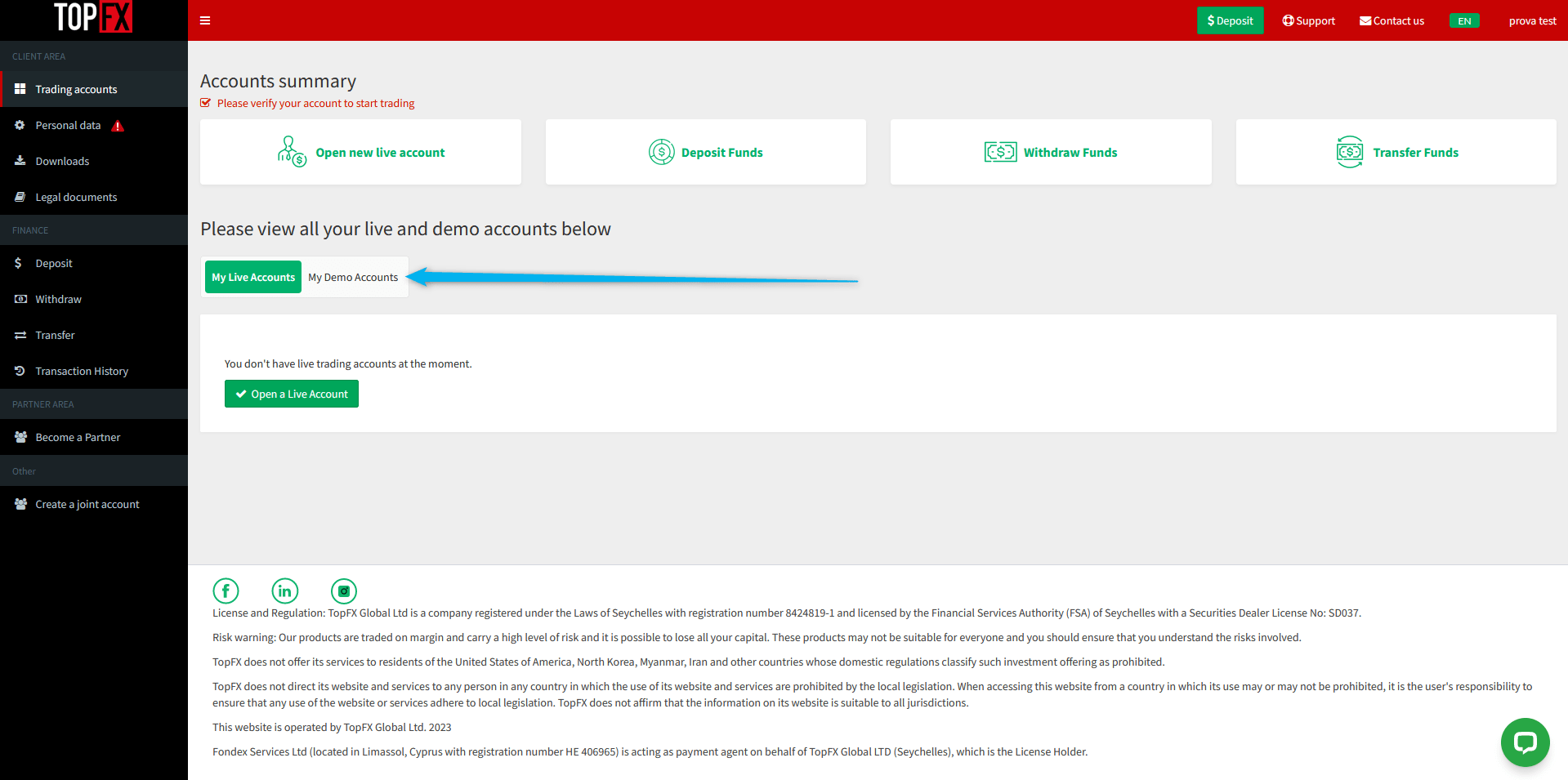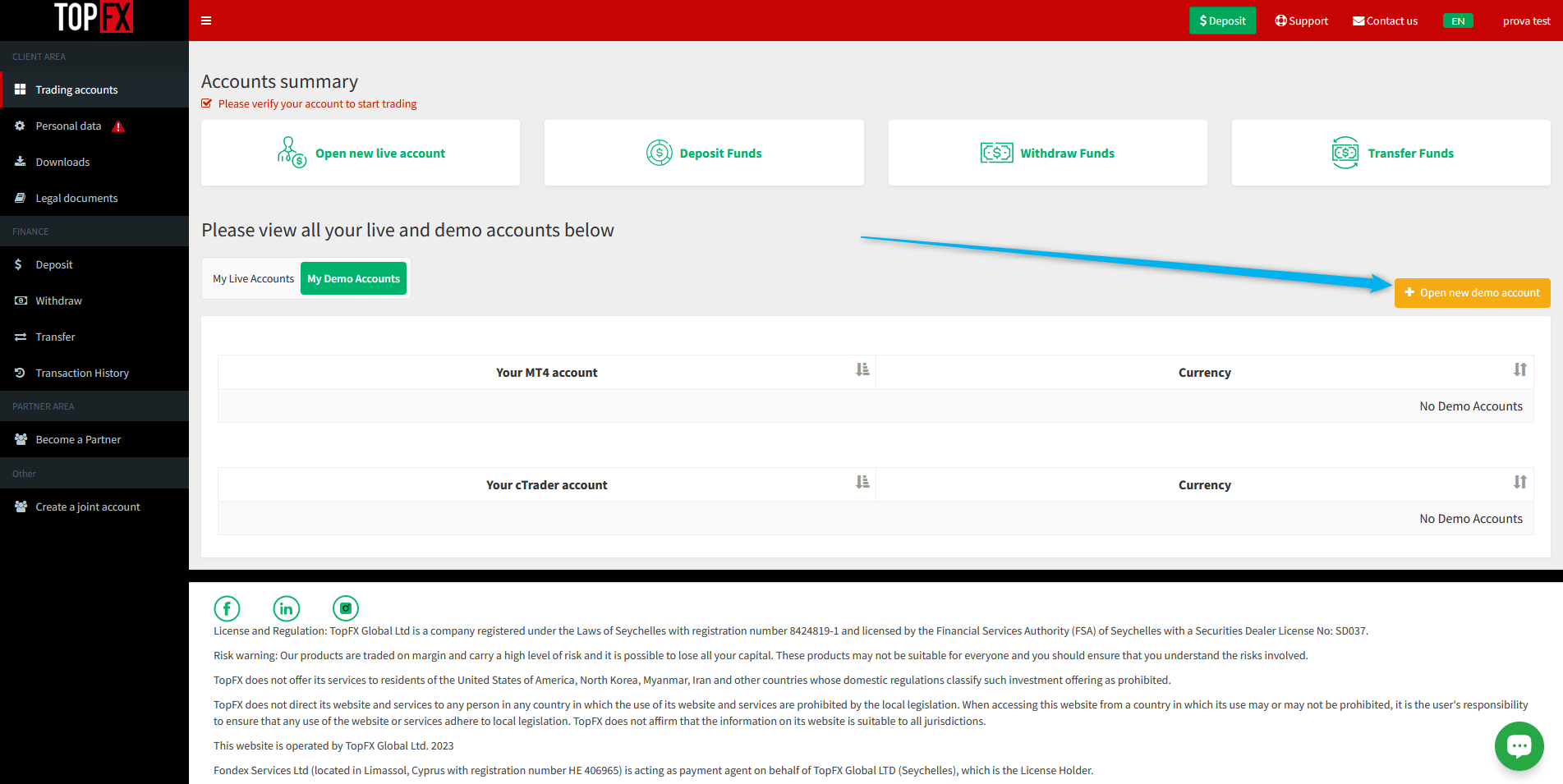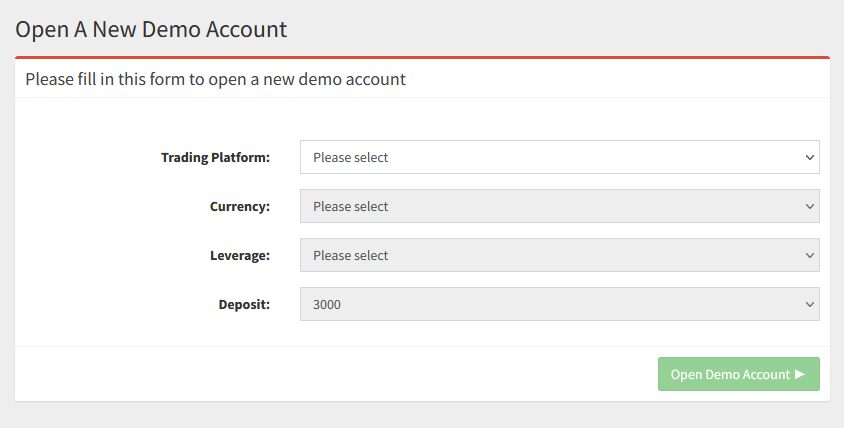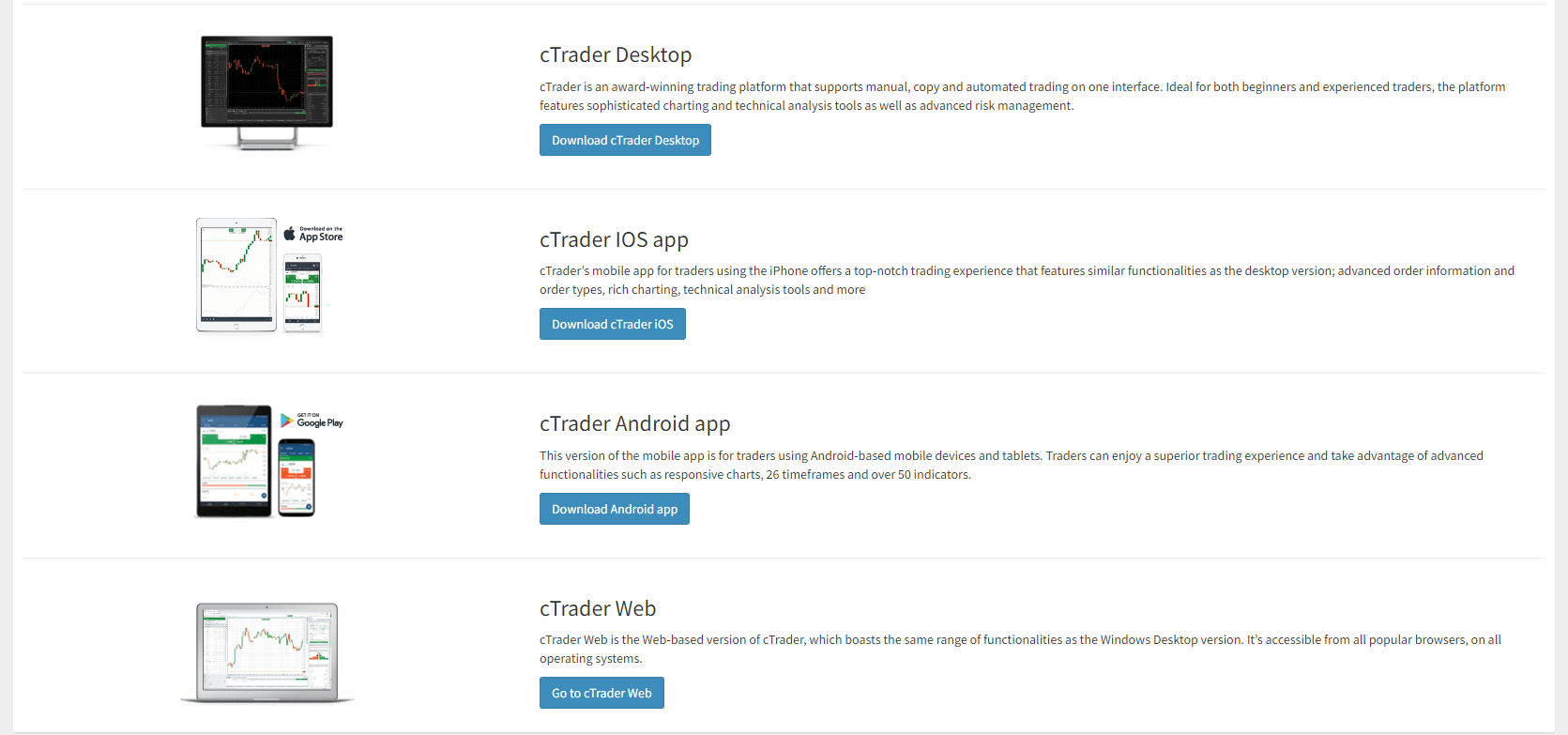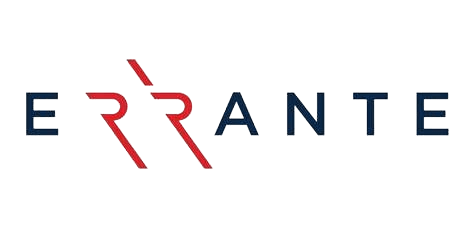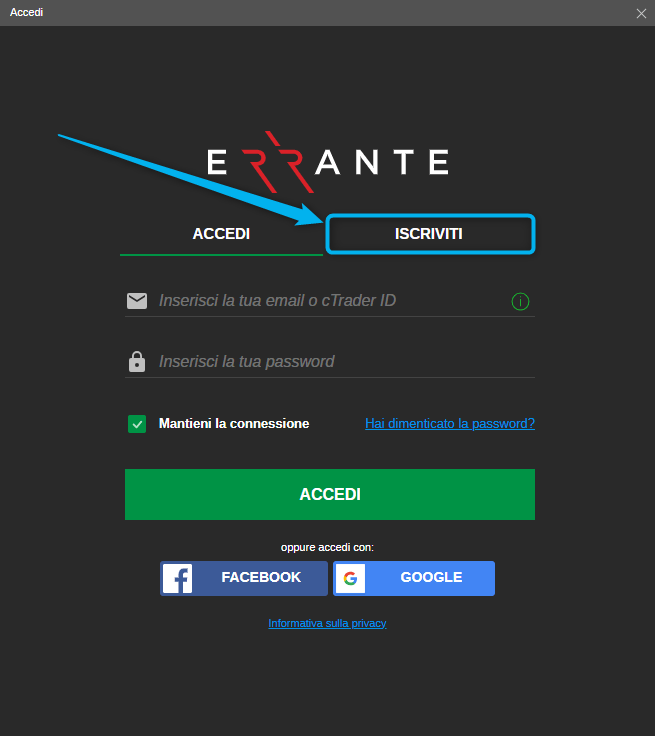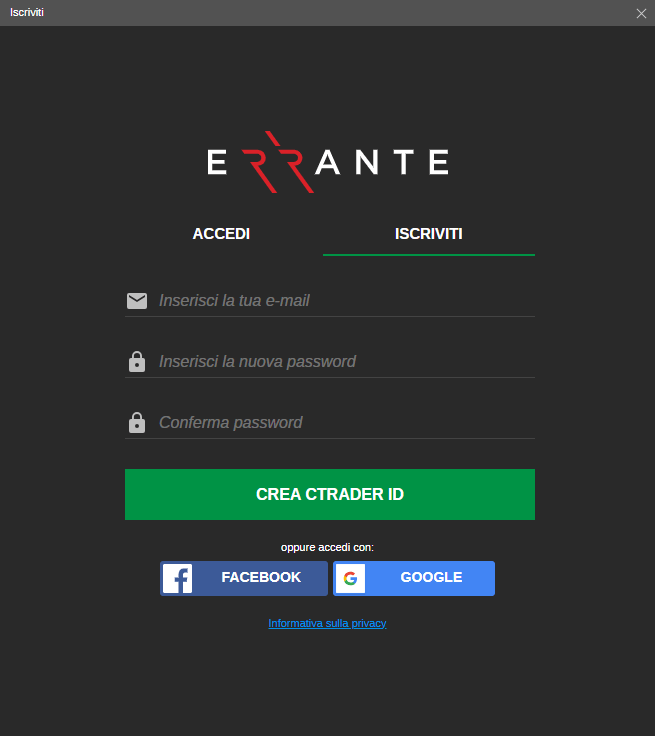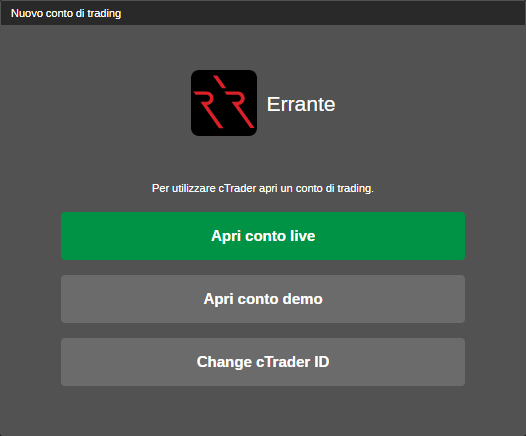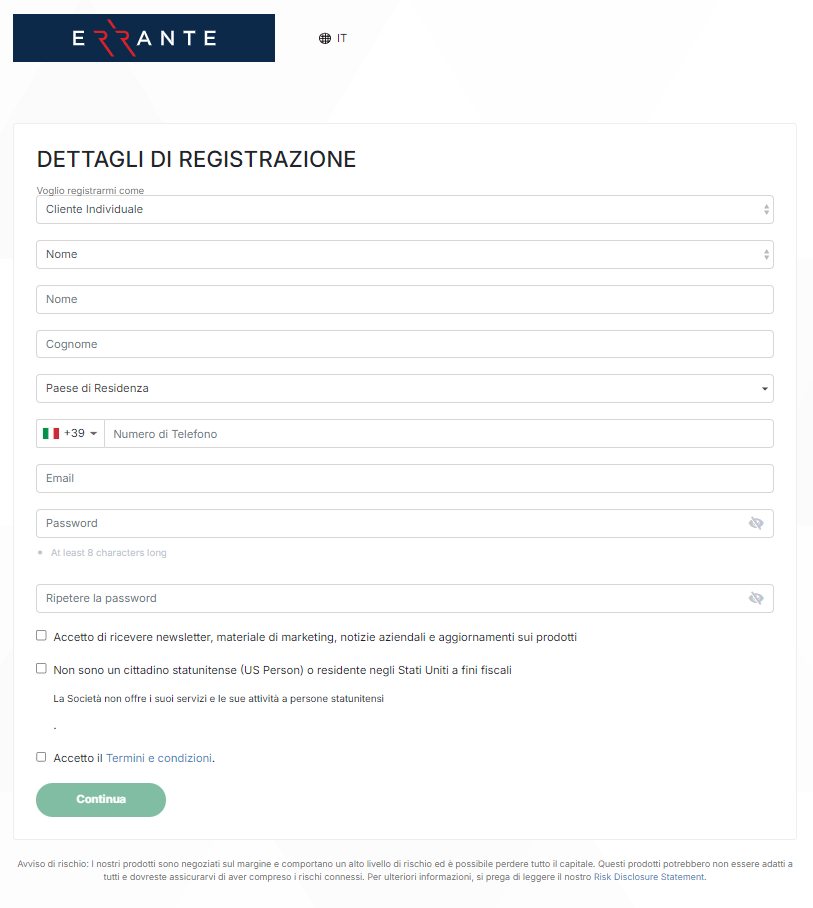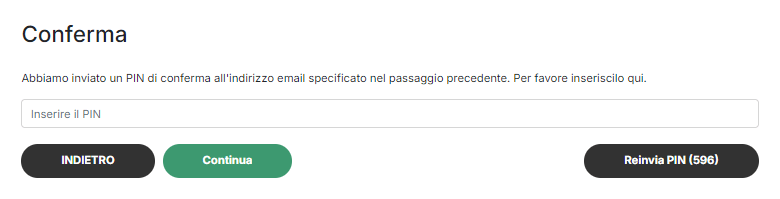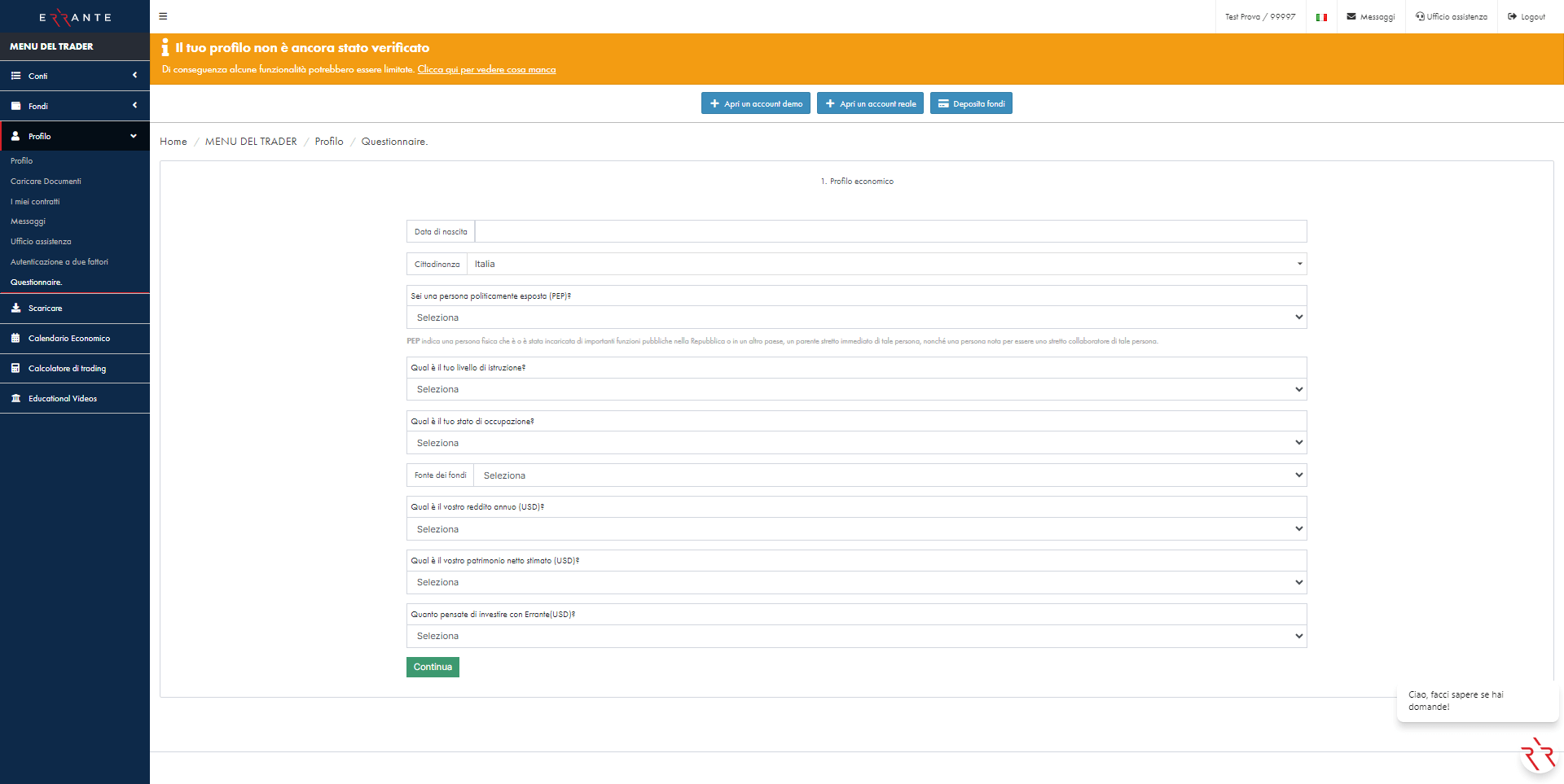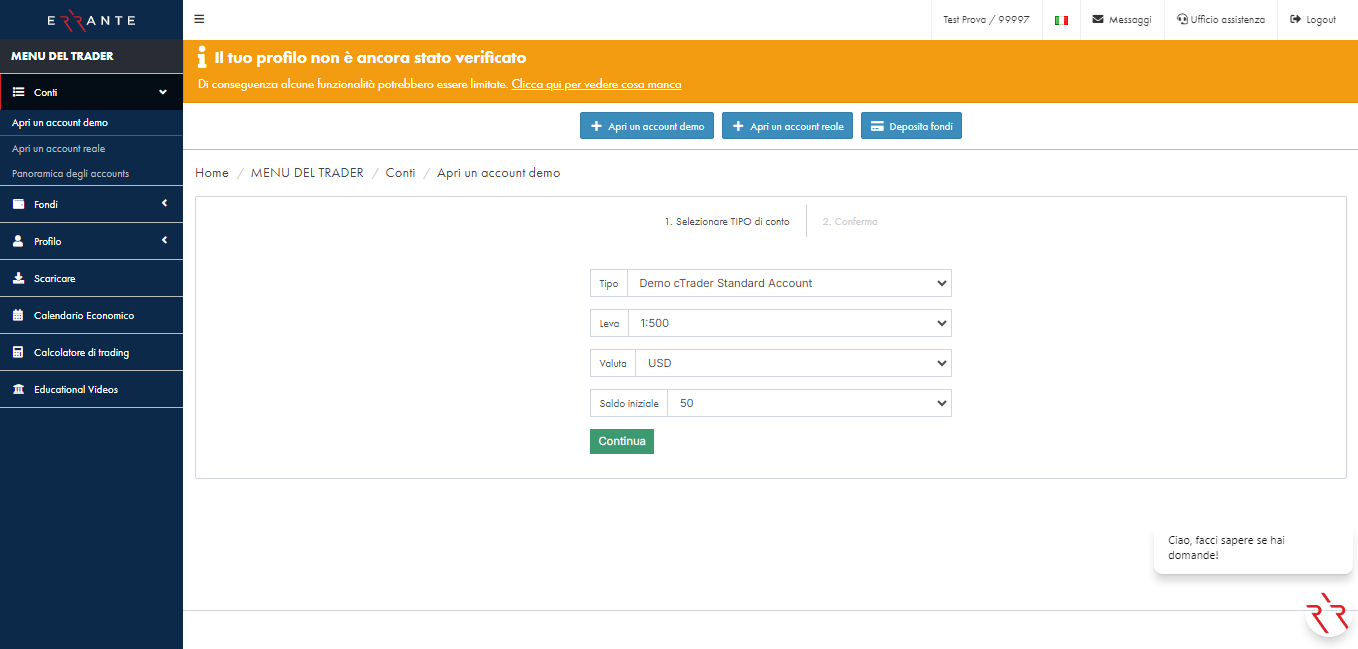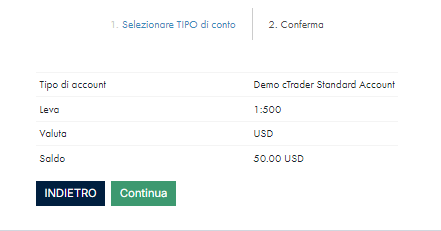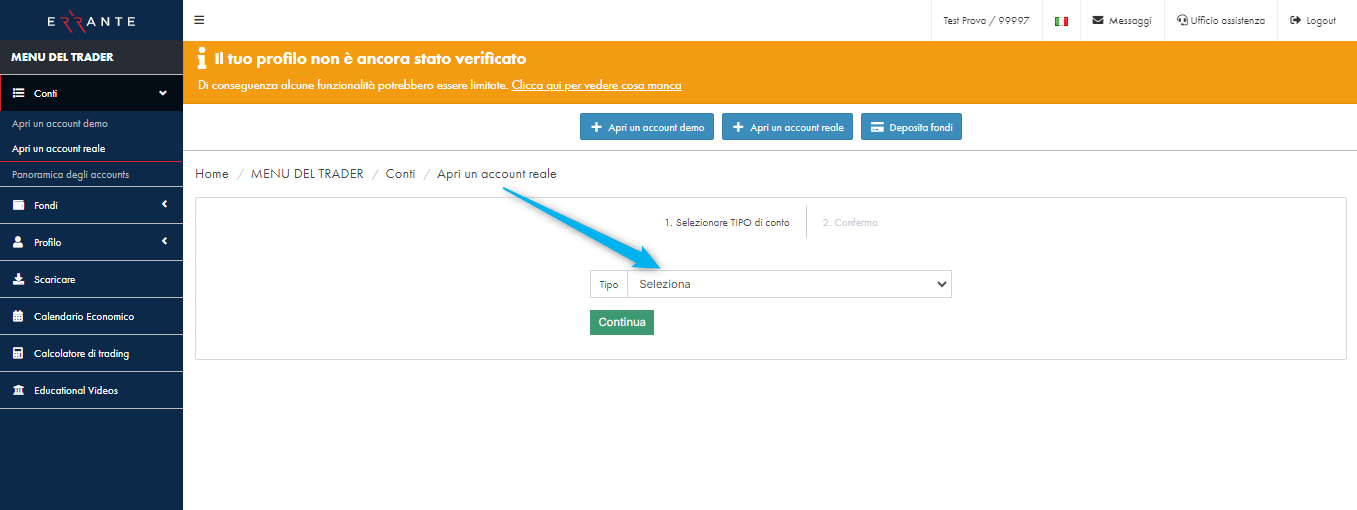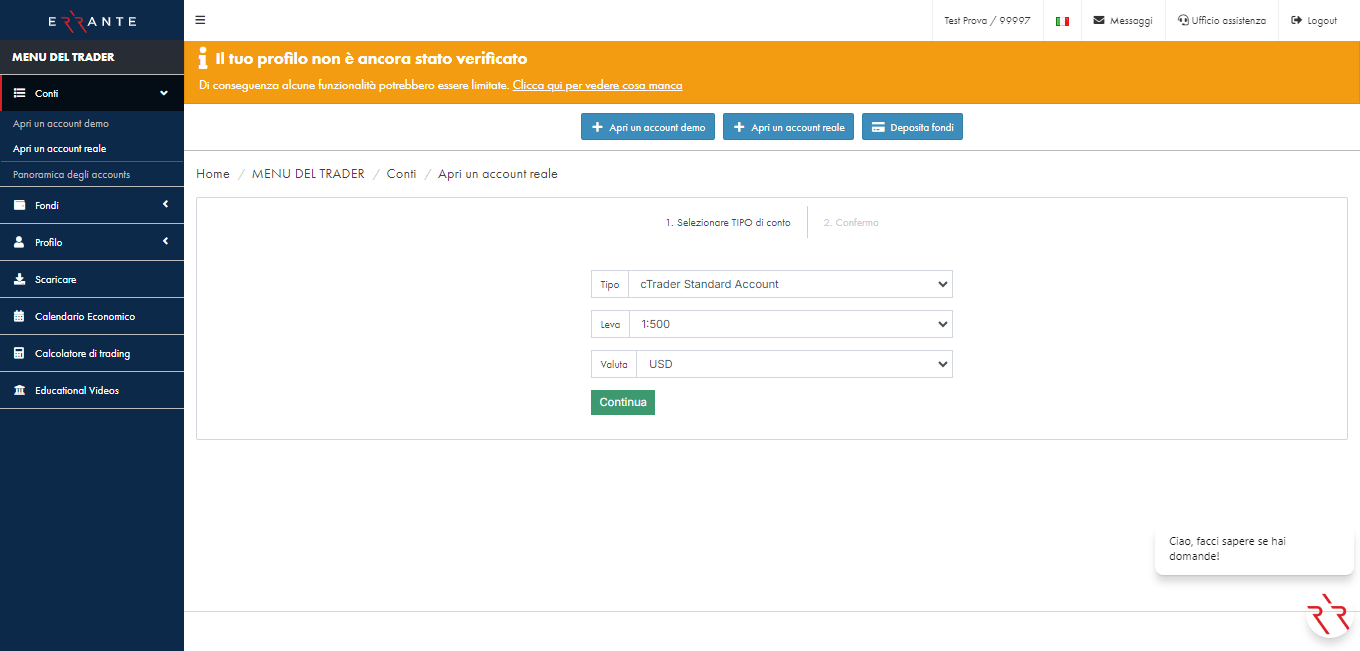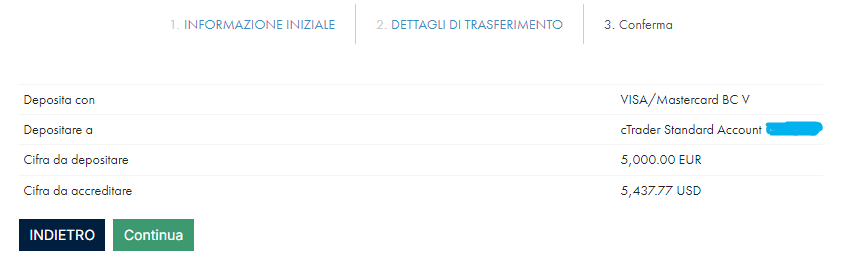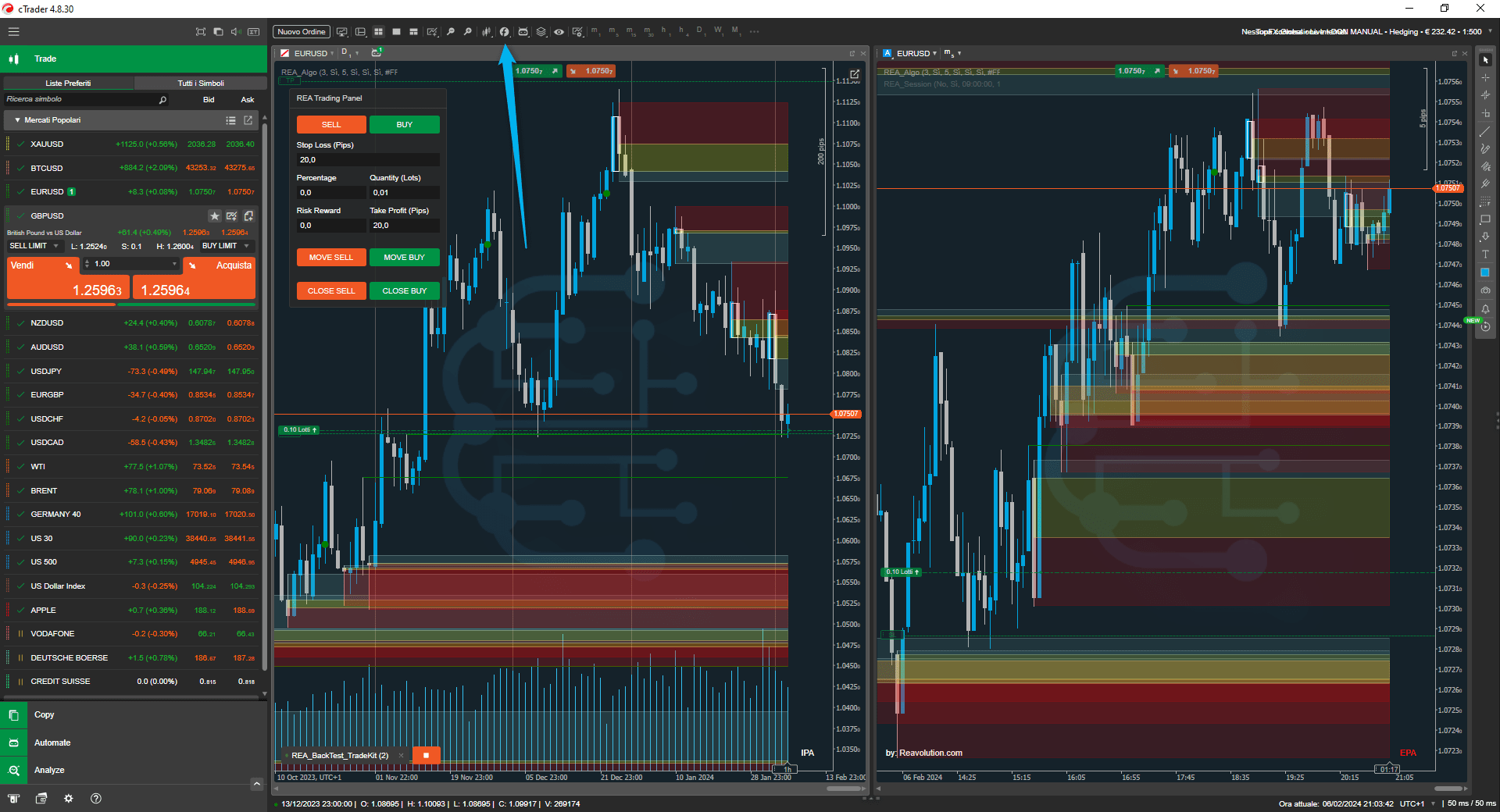Che cos'è cTrader?

cTrader è una piattaforma di trading online progettata per l’esecuzione di operazioni finanziarie, in particolare nel mercato delle valute estere (forex) e dei contratti per differenza (CFD). La piattaforma è stata sviluppata dalla società Spotware Systems Ltd. e offre un ambiente di trading avanzato con diverse funzionalità.
Alcune caratteristiche chiave di cTrader includono:
- Interfaccia utente intuitiva: La piattaforma è conosciuta per la sua interfaccia utente pulita e intuitiva, che facilita la navigazione e l’utilizzo anche per i trader meno esperti.
- Esecuzione rapida degli ordini: cTrader è progettato per garantire un’elaborazione degli ordini veloce ed efficiente, riducendo al minimo i ritardi nell’esecuzione delle transazioni.
- Grafici avanzati: Fornisce strumenti di analisi tecnica avanzati e grafici flessibili, consentendo ai trader di effettuare analisi approfondite del mercato.
- Gestione del rischio: La piattaforma offre opzioni avanzate per la gestione del rischio, consentendo ai trader di impostare stop loss, take profit e altri ordini condizionati per controllare le proprie posizioni.
- Connessione a diversi mercati: cTrader offre accesso a una vasta gamma di strumenti finanziari, tra cui forex, metalli preziosi, indici e altro ancora.
- Piattaforma multi-dispositivo: È possibile utilizzare cTrader su diversi dispositivi, inclusi computer desktop, laptop, smartphone e tablet, garantendo flessibilità e accesso continuo al mercato.
- Piattaforma crossbroker: cTrader è una piattaforma crossbroker, il che significa che può essere utilizzata con diversi broker che supportano questa tecnologia. Ciò offre ai trader la flessibilità di scegliere tra una varietà di broker, mantenendo comunque l’accesso alle funzionalità avanzate di cTrader.
- Social trading: cTrader supporta il social trading, consentendo ai trader di condividere le proprie strategie, analisi e performance con altri utenti della piattaforma. Questa caratteristica favorisce la condivisione di conoscenze e l’apprendimento collaborativo all’interno della community.
- Accesso da browser: Oltre alle versioni desktop e mobile, cTrader offre anche un’opzione di accesso tramite browser web. Questo permette ai trader di accedere alla piattaforma da qualsiasi dispositivo con una connessione internet e un browser compatibile.
➡️ Tutorial cTrader
29 video tutorial per una completa visione delle funzionalità della piattaforma cTrader.
Buona Visione!
➡️ Come funziona la cTrader?
Video di introduzione al funzionamento della cTrader.
Buona Visione!
➡️ Funzioni Avanzate cTrader
Video di Intoduzione e spiegazione dei vantaggi della piattaforma cTrader.
Buona Visione!
➡️ Creazione Account cTrader
Per sfruttare tutti i nostri servizi e strumenti è necessario avere un account ctrader collegato ad un broker. Se hai già un conto Broker con la cTrader allora questa guida non ti serve. Nel caso in cui non hai un conto Broker puoi sfruttare uno dei nostri parter e seguire la guida sottostante.
I nostri Partner:
➡️ Creazione Account cTrader TotalFX
Per creare account cTrader TotalFX clicca sul bottone qui sotto “Crea Account cTrader”. Questo procedimento dovrai farlo per forza da un computer, non potrai farlo dal telefono.
Si aprirà la pagina di anteprima interattiva della TotalFX cTrader, per Creare il tuo account dovrai cliccare sul pulsante Verde “Accedi” in alto a destra. (Come in foto)
Si aprirà così il pop-up per Iscriversi
Dovrai selezionare “Iscriviti”.
Successivamente compila il modulo , inserendo la tua email e creando una password.
Schiaccia poi il pulsante “CREA CTRADER ID”.
Ti si creerà immediatamente un Conto demo, passa al punto seguente di questa guida per andare avanti e registrarti effettivamente al broker TotalFX e poter poi aprire un conto live.
N.B. : Dovrai poi in futuro confermare la tua email, ti arriva infatti email per la conferma.
➡️ Creazione conto Broker TotalFX
Subito dopo aver creato il cTrader ID avrai un account demo creato in automatico.
Adesso per creare il tuo account Broker live dovrai cliccare sul pulsante qui sotto.
Dovrai ora registrarti a TotalFX per aprire il tuo conto Trading.
Compila il modulo inserendo:
- Selezionare la Lingua
- Nome
- Cognome
- Email (USA LA STESSA CON CUI HAI CREATO IL CTRADER ID! E anche questa sarà da verificare)
- Selezionare il Paese
- Numero di Telefono
- Trading Platform seleziona: cTrader
- Account Type rimane Standard
NB: Se non sei passato dal pulsante qui sopra per la registrazione avrai un campo in più con etichetta “Partner Code”, per completare la registrazione inserisci il codice 13
Poi clicca sul pulsante “CREATE ACCOUNT”
Ora dovrai sceglliere se aprire un account live a nome tuo o aziendale. Solitamente è sempre personale, andremo avanti con la guida cliccando sul pulsante rosso “Open a Live Account”.
Ora di legge dovrai fornire tutti i dettagli personali e dovrai rispondere a una serie di domande sulla tua educazione ed esperienza a livello finanziario.
N.B. : Inserisci un indirizzo del quale sei sicuro di avere o poter procurare una prova di indirizzo. Aprire un conto Broker è come aprire un conto in banca, ti chiederanno una prova di identità (Carta di Identità/Passaporto/Patente di Guida) e una prova di indirizzo (Bolletta, Estratto Conto, Prova di Indirizzo in Comune….).
Come ultimi step del modulo quindi “Account Details” dovrai inserire:
- Account Currency: Seleziona la valuta del tuo conto (EUR/USD/GBP)
- Leverage: Seleziona Leva Finanziaria, solitamente la leva finanziaria si usa quando si ha poco capitale, perciò scegli tu in base al tuo capitale che leva utilizzare. (1:30/1:50/1:100/1:200/1:300/1.400/1:500/1:1000)
Infine se hai preso visione metti il Flag su sulle ultime “Declaration” e clicca sul pulsante “Submit”.
L’ultimo Step è quello di mandare i documenti nell’apposito spazio. Per accedere al modulo per inviare i documeneti è semplicissimo lo troverai nel menù nella sezione Personal data (come nella foto)
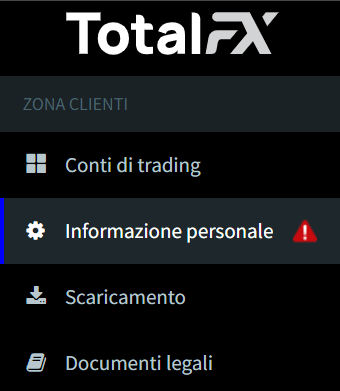
➡️ Creare un conto Demo su TotalFX
Anche mentre il profilo è in fase di verifica, è possibile creare un conto demo, per farlo bisogna andare nella sezione “Trading accounts” del menu a sinistra in TotalFX.

Compila il modulo per aprire il conto demo inserendo:
- Trading Platform: Seleziona cTrader
- Currency: Seleziona la valuta del conto (USD/EUR/GBP)
- Leverage: Seleziona la Leva finanziaria del conto (1:30/ 1:50 /1:100 /1:200 /1:300/ 1.400/ 1:500/ 1:1000)
- Selezionare il capitale del conto demo.
Continua cliccando il pulsante “Open Demo Account”.
Ti arriverà un email di conferma.
➡️ Depositare sul conto Live
Dopo che il conto è stato verificato porai effettuare un deposito sul tuo conto , per farlo prima vai nella sezione Conti di Trading , dopo clicca sul pulsante “Deposita fondi”.
Completa il deposito selezionando per prima cosa il metodo di pagamento. Selezionando qualsiasi metodo, ad eccezione del Wire Transfer (Bonifico Bancario), si aprirà il modulo da compilare (Come in foto).
Compila il modulo inserendo:
- Nome (sarà già compilato)
- Cognome (sarà già compilato)
- Numero di Conto: Seleziona il conto sul quale vuoi effettuare il deposito
- Valuta del deposito: seleziona la valuta con cui effettuerai il deposito
- Importo: Inserisci l’importo del tuo deposito
Completa infine cliccando sul pulsante “Pagamento Completo”.
➡️ Download cTrader TotalFX
Per installare la cTrader Desktop bisogna andare nella voce “Downloads” del menu del tuo account TopFX (Come in foto)
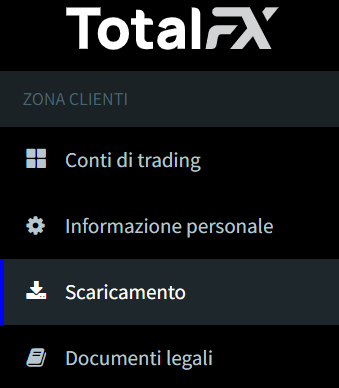
➡️ Creazione Account cTrader TopFX
Per creare account cTrader TopFX clicca sul bottone qui sotto “Crea Account cTrader”. Questo procedimento dovrai farlo per forza da un computer, non potrai farlo dal telefono.
Si aprirà la pagina di anteprima interattiva della TopFX cTrader, per Creare il tuo account dovrai cliccare sul pulsante Verde “Accedi” in alto a destra. (Come in foto)
Si aprirà così il pop-up per Iscriversi
Dovrai selezionare “Iscriviti”.
Successivamente compila il modulo , inserendo la tua email e creando una password.
Schiaccia poi il pulsante “CREA CTRADER ID”.
Ti si aprirà immediatamente il Pop Up per Aprire Conto Broker TopFX, passa al punto 3.2 di questa guida per andare avanti.
N.B. : Dovrai poi in futuro confermare la tua email, ti arriva infatti email per la conferma.
➡️ Creazione conto Broker TopFX
Subito dopo aver creato il cTrader ID potrai creare il tuo conto Trading.
Scegli quindi tra i pulsanti “Apri conto Live” o “Apri conto Demo”.
Il pulsante “Change cTrader ID” invece ti disconnette e ti fa rifare login o registrazione.
Qualunque pulsante scegli tra “Apri conto Live” o “Apri conto Demo” porterà comunque allo stesso modulo di registrazione di TopFX e in seguito creerà appunto o un conto Live o un conto Demo.
Dovrai ora registrarti a TopFX per aprire il tuo conto Trading.
Compila il modulo inserendo:
- Selezionare la Lingua
- Nome
- Cognome
- Email (Che anche questa sarà da verificare)
- Selezionare il Paese
- Numero di Telefono
- Trading Platform seleziona: cTrader
- Account Type rimane Standard
Poi clicca sul pulsante “CREATE ACCOUNT”
Ora dovrai sceglliere se aprire un account live a nome tuo o aziendale. Solitamente è sempre personale, andremo avanti con la guida cliccando sul pulsante rosso “Open a Live Account”.
Ora di legge dovrai fornire tutti i dettagli personali e dovrai rispondere a una serie di domande sulla tua educazione ed esperienza a livello finanziario.
N.B. : Inserisci un indirizzo del quale sei sicuro di avere o poter procurare una prova di indirizzo. Aprire un conto Broker è come aprire un conto in banca, ti chiederanno una prova di identità (Carta di Identità/Passaporto/Patente di Guida) e una prova di indirizzo (Bolletta, Estratto Conto, Prova di Indirizzo in Comune….).
Come ultimi step del modulo quindi “Account Details” dovrai inserire:
- Account Currency: Seleziona la valuta del tuo conto (EUR/USD/GBP)
- Leverage: Seleziona Leva Finanziaria, solitamente la leva finanziaria si usa quando si ha poco capitale, perciò scegli tu in base al tuo capitale che leva utilizzare. (1:30/1:50/1:100/1:200/1:300/1.400/1:500)
Infine se hai preso visione metti il Flag su sulle ultime “Declaration” e clicca sul pulsante “Submit”.
L’ultimo Step è quello di mandare i documenti nell’apposito spazio. Per accedere al modulo per inviare i documeneti è semplicissimo lo troverai nel menù nella sezione Personal data (come nella foto)
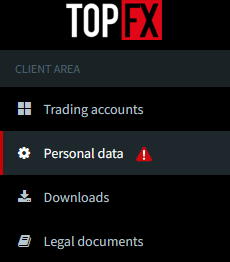
➡️ Creare un conto Demo su TopFX
Anche mentre il profilo è in fase di verifica, è possibile creare un conto demo, per farlo bisogna andare nella sezione “Trading accounts” del menu a sinistra in TopFX.
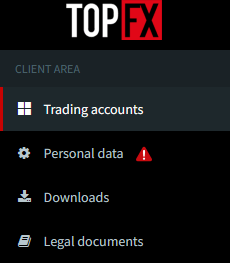
Compila il modulo per aprire il conto demo inserendo:
- Trading Platform: Seleziona cTrader
- Currency: Seleziona la valuta del conto (USD/EUR/GBP)
- Leverage: Seleziona la Leva finanziaria del conto (1:30/ 1:50 /1:100 /1:200 /1:300/ 1.400/ 1:500)
- Selezionare il capitale del conto demo.
Continua cliccando il pulsante “Open Demo Account”.
Ti arriverà un email di conferma.
➡️ Depositare sul conto Live
Dopo che il conto è stato verificato porai effettuare un deposito sul tuo conto , per farlo prima vai nella sezione Conti di Trading , dopo clicca sul pulsante “Deposita fondi”.
Completa il deposito selezionando per prima cosa il metodo di pagamento. Selezionando qualsiasi metodo, ad eccezione del Wire Transfer (Bonifico Bancario), si aprirà il modulo da compilare (Come in foto).
Compila il modulo inserendo:
- Nome (sarà già compilato)
- Cognome (sarà già compilato)
- Numero di Conto: Seleziona il conto sul quale vuoi effettuare il deposito
- Valuta del deposito: seleziona la valuta con cui effettuerai il deposito
- Importo: Inserisci l’importo del tuo deposito
Completa infine cliccando sul pulsante “Pagamento Completo”.
➡️ Download cTrader Desktop TopFX
Per installare la cTrader Desktop bisogna andare nella voce “Downloads” del menu del tuo account TopFX (Come in foto)
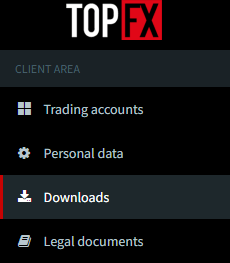
➡️ Download cTrader MAC
La cTrader qui sotto è la prima versione per MAC appena resa disponibile. Per scaricare il file di configurazione clicca sul pulsante qui sotto.
➡️ Creazione Account cTrader Errante
Per creare account cTrader Errante clicca sul bottone qui sotto “Crea Account cTrader”. Questo procedimento dovrai farlo per forza da un computer, non potrai farlo dal telefono.
Si aprirà la pagina di anteprima interattiva della Errante cTrader, per Creare il tuo account dovrai cliccare sul pulsante Verde “Accedi” in alto a destra. (Come in foto)
Si aprirà così il pop-up per Iscriversi
Dovrai selezionare “Iscriviti”.
Successivamente compila il modulo , inserendo la tua email e creando una password.
Schiaccia poi il pulsante “CREA CTRADER ID”.
Ti si aprirà immediatamente il Pop Up per Aprire Conto Broker Errante, passa al punto seguente di questa guida per andare avanti.
N.B. : Dovrai poi in futuro confermare la tua email, ti arriva infatti email per la conferma.
➡️ Creazione conto Broker Errante
Subito dopo aver creato il cTrader ID potrai creare il tuo conto Trading.
Scegli quindi tra i pulsanti “Apri conto Live” o “Apri conto Demo”.
Il pulsante “Change cTrader ID” invece ti disconnette e ti fa rifare login o registrazione.
Qualunque pulsante scegli tra “Apri conto Live” o “Apri conto Demo” porterà comunque allo stesso modulo di registrazione di TopFX e in seguito creerà appunto o un conto Live o un conto Demo.
Dovrai ora registrarti a Errante per aprire il tuo conto Trading.
Compila il modulo inserendo:
- Selezionare cliente individuale o aziendale
- Nome
- Cognome
- Paese di residenza
- Numero di Telefono
- Email (Che anche questa sarà da verificare)
- Crea una password
- Conferma password
Poi clicca sul pulsante “CREATE ACCOUNT”
Ora dovrai confermare la tua email inserendo il pin che ti è stato inviato all’email inserita.
Confermata l’email verrai rindirizzato alla pagina dove compilare il questionario.
Completa tutti i campi richiesti e infine clicca sul pulsante verde “Continua”.
➡️ Creare un conto Demo su Errante
Anche mentre il profilo è in fase di verifica, è possibile creare un conto demo, per farlo bisogna andare nella sezione “Conti” del menu a sinistra in Errante e cliccare sulla voce “Apri un account demo”.
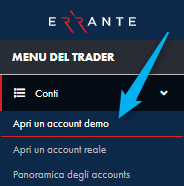
Seleziona ora il tipo di account che si vuole creare, in questo caso dobbiamo scegliere tra “Demo cTrader Standard Account” e “Demo cTrader VIP Account”.
➡️ Creare un conto Live su Errante
Anche mentre il profilo è in fase di verifica, è possibile creare un conto demo, per farlo bisogna andare nella sezione “Conti” del menu a sinistra in Errante e cliccare sulla voce “Apri un account reale”.
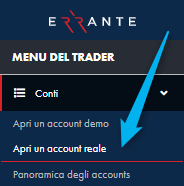
Seleziona ora il tipo di account che si vuole creare, in questo caso dobbiamo scegliere tra “cTrader Standard Account” e “cTrader VIP Account”.
➡️ Depositare sul conto Live
Dopo che il conto è stato verificato porai effettuare un deposito sul tuo conto , per farlo prima vai nella sezione Conti , dopo clicca sul pulsante azzurro “Deposita fondi” sul secondo pulsante grigio “Deposita” nella tabella account. (come in foto) In questa guida continueremo cliccando sul pulsante grigio “Deposita” () così il conto sul quale depositare sarà già selezionato.
La prima selezione è l’account dove avverrà il deposito. E’ già selezionato perchè abbiamo premuto sul pulsante grigio “depoisita” sulla tabella dei conti. Adesso seleziona il metodo di pagamento e clicca sul pulsnte verde “Continua”.
Seleziona ora l’importo che vuoi depositare e clicca sul pulsante verde “Continua”.
Fai Attenzione:
Deposito minino: 20,00 euro
DEPOSITO MASSIMO: 5.000,00 euro
Avviso IMPORTANTE:
Nel caso in cui venga visualizzato il codice di errore: 06 Scheda non registrata su 3DS2,
Contatta la tua banca o l’emittente della carta per applicare la modifica.
Le carte usa e getta potrebbero non funzionare.
Limiti: 5 transazioni al giorno per carta
➡️ Download cTrader Errante
Per installare la cTrader Desktop o MAC di Errante bisogna andare nella voce “Scaricare” del menu del tuo account Errante(Come in foto)
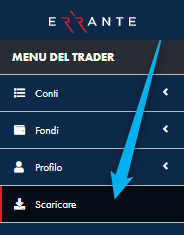
➡️ Come inserire un Indicatore o un Utility nel Grafico
Nella piattaforma cTrader desktop dove avete installato gli indicatori, potrete inserirli nel grafico.
Per inserirli semplicemente clicca sull’icona in alto con l’icona con la f come in foto.
Dal menu che si apre potrai cercare qualsiasi indicatore tra gli standard ed i custom, ovvero tipo i nostri indicatori che hai scaricato, sono custom proprio perchè li abbiamo studiati e programmati noi di REAVOLUTION.
Per inserirlo nel grafico semplicemente clicca poi sull’indicatore che vuoi aggiungere e poi ti si apriranno i parametri, dove potrai personalizzarli e cliccare infine sul pulsante vere “Ok”.